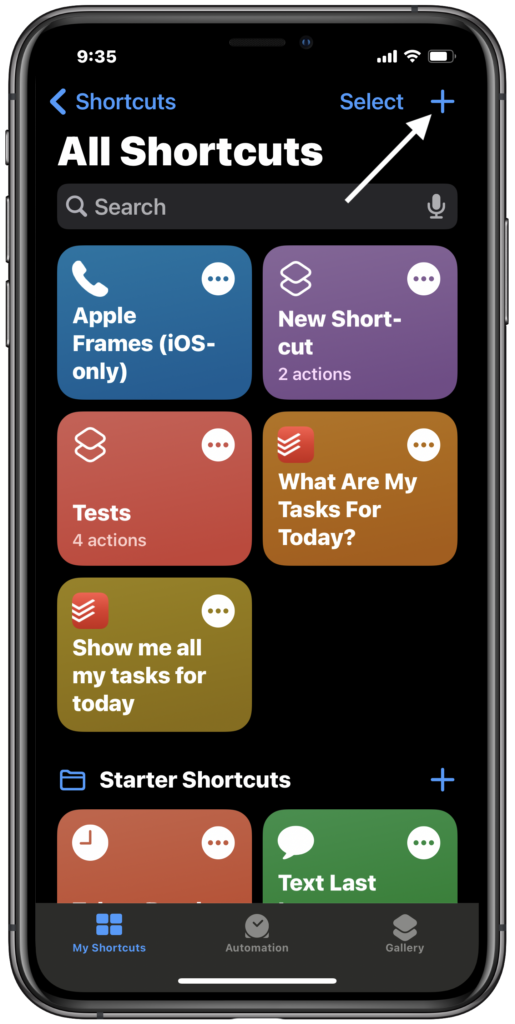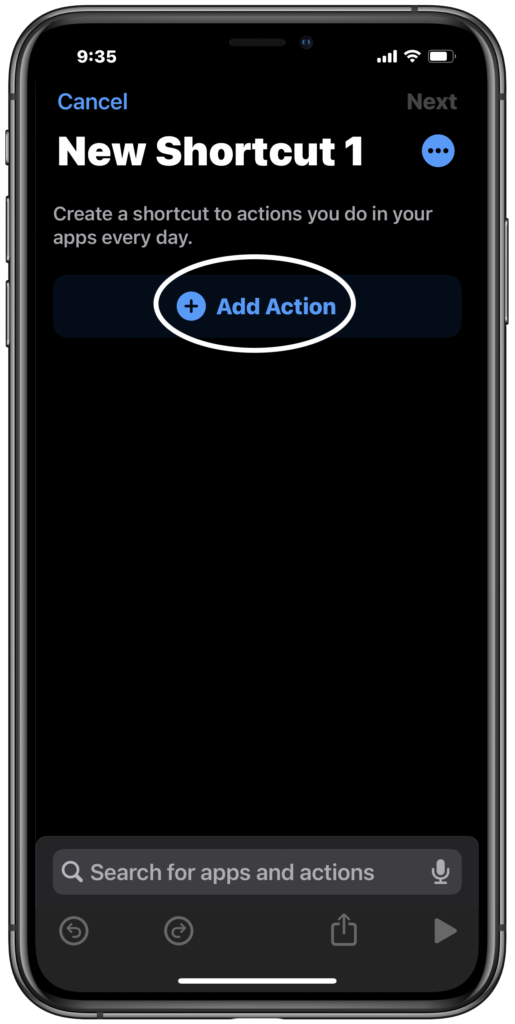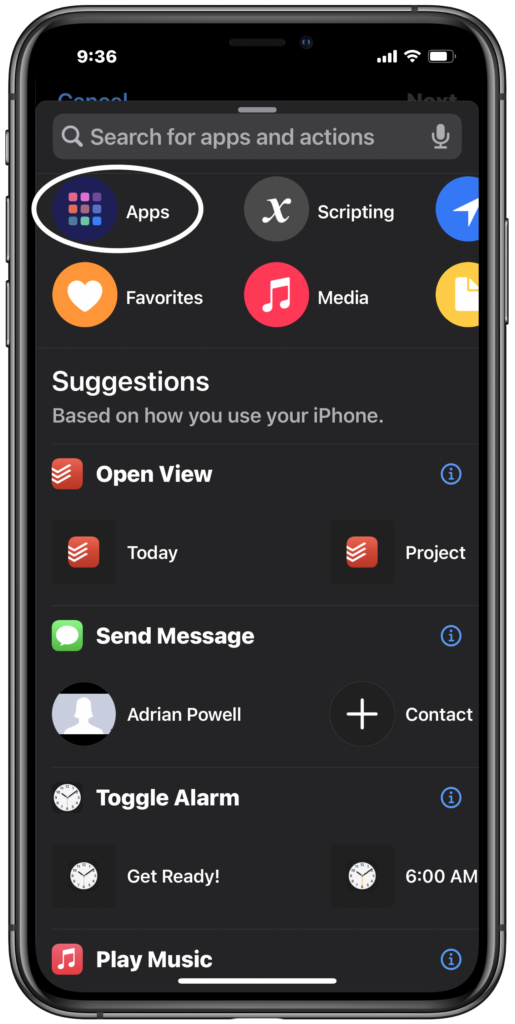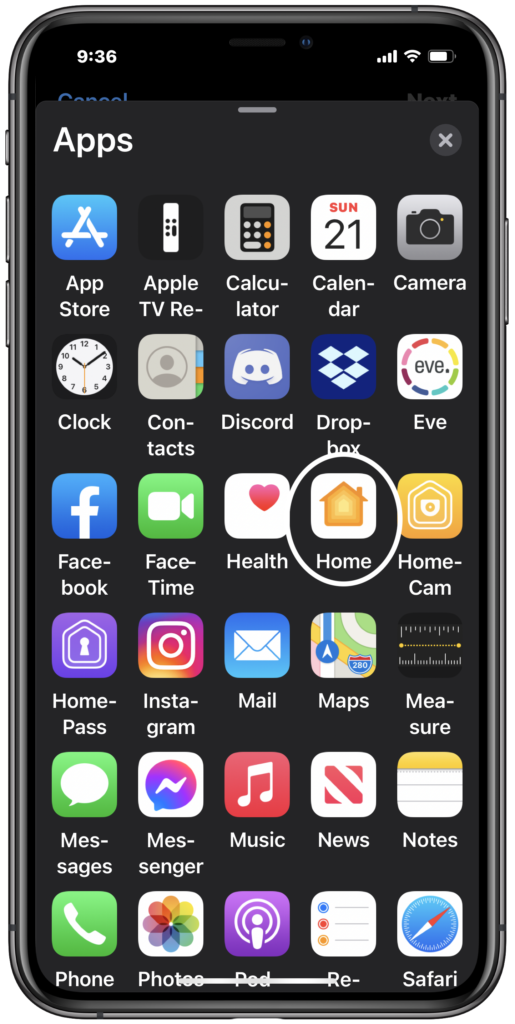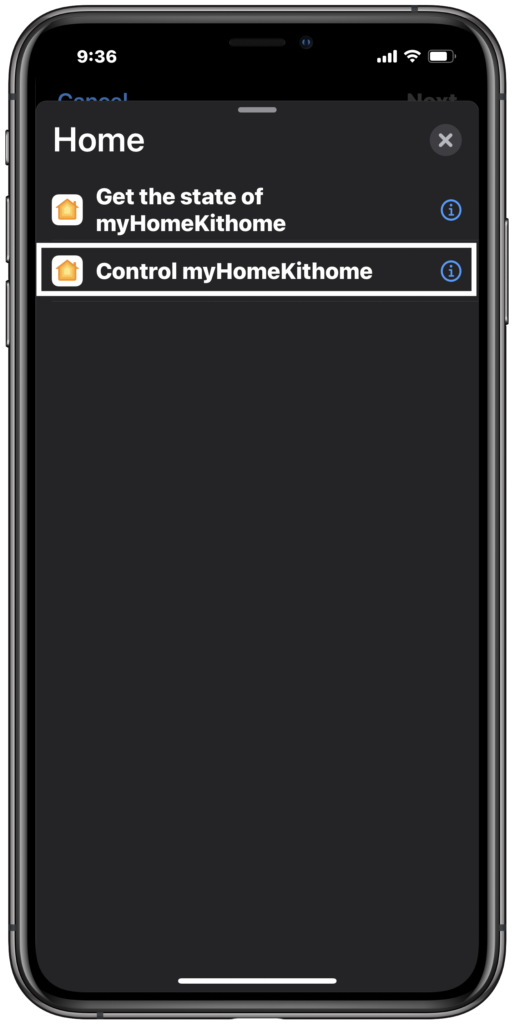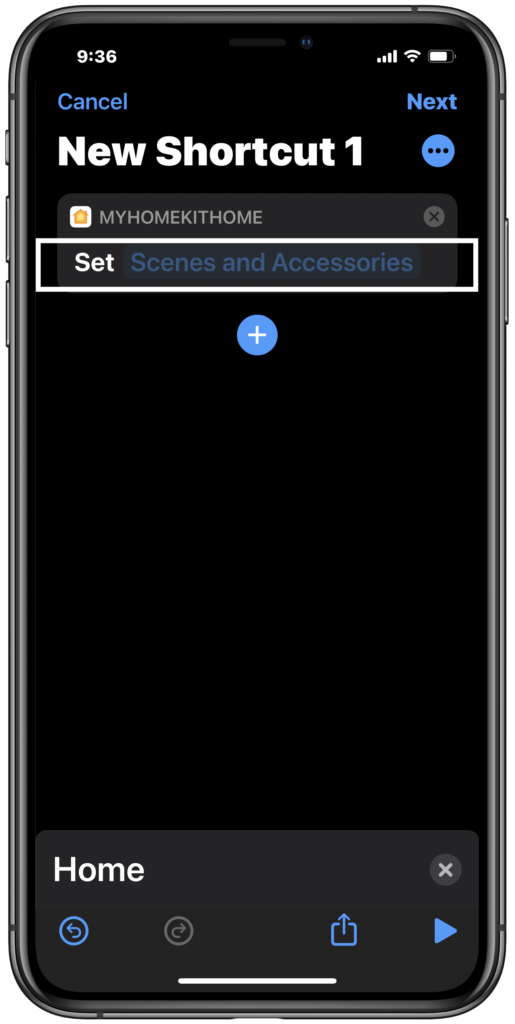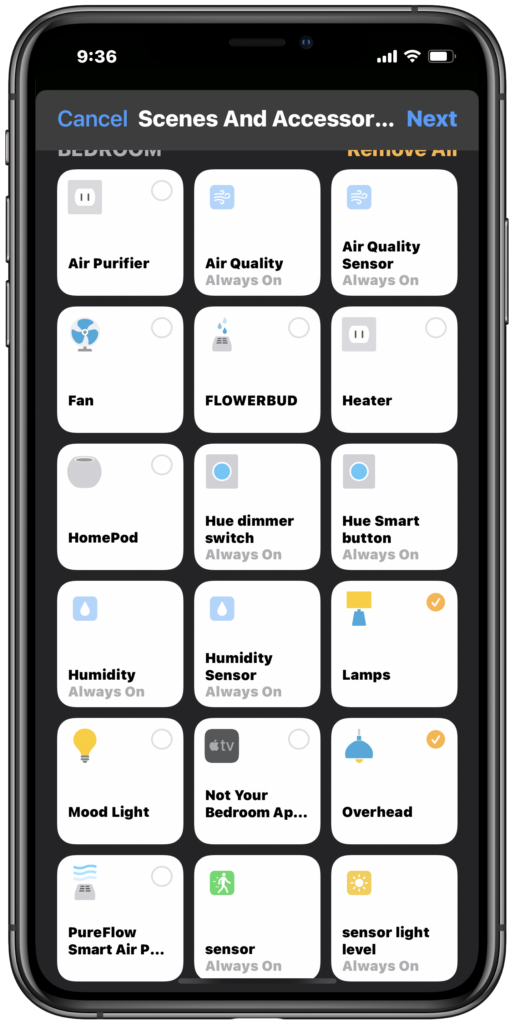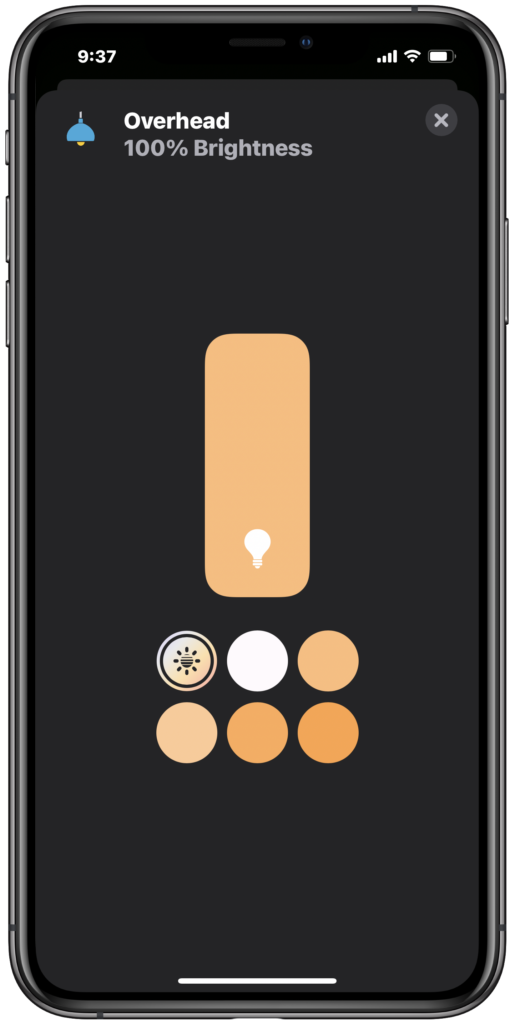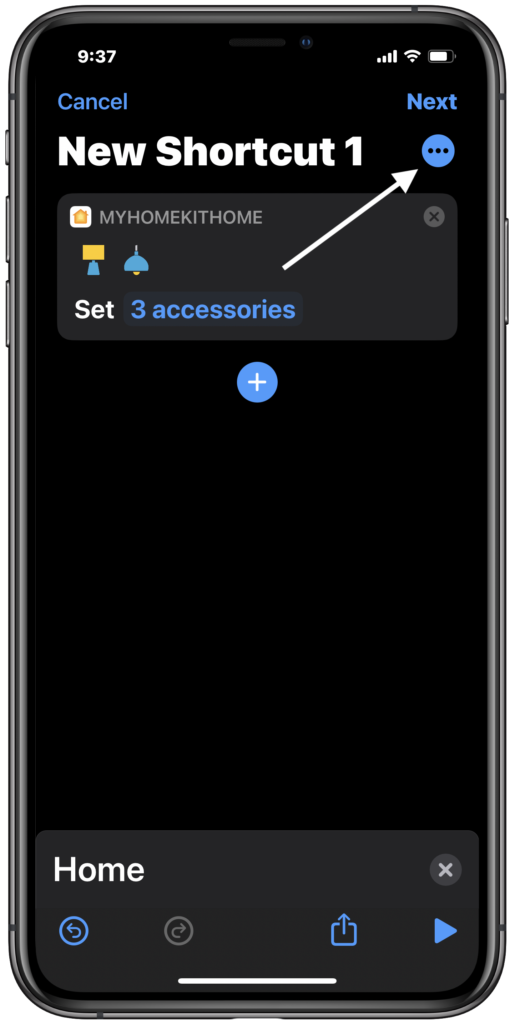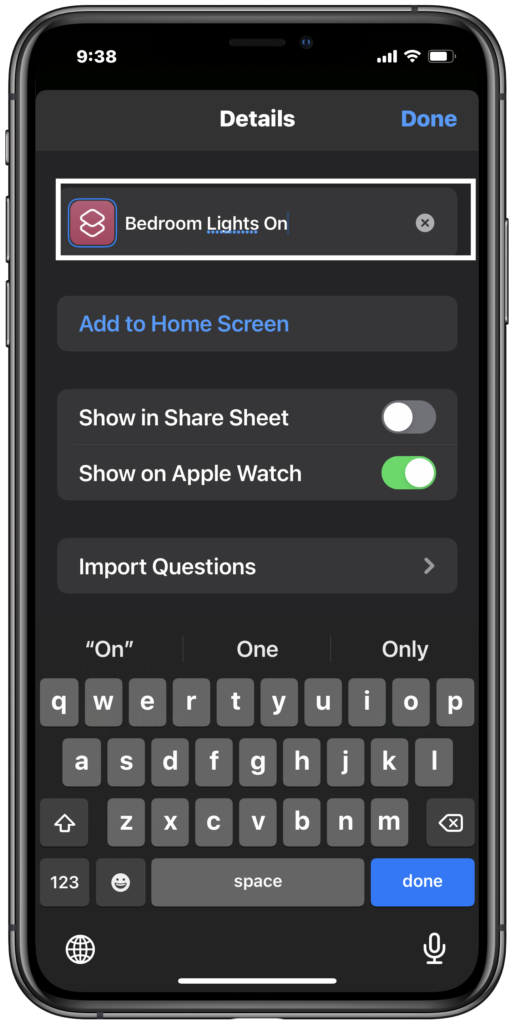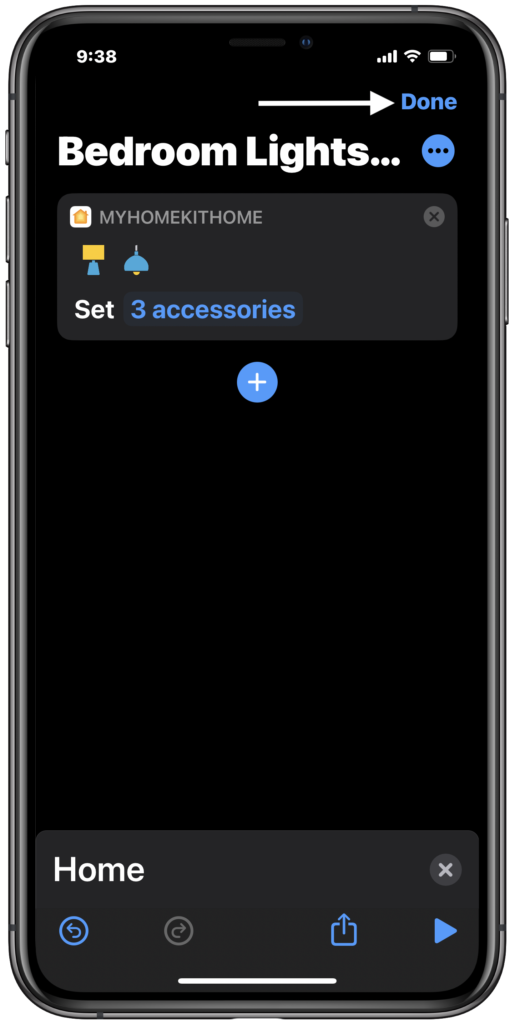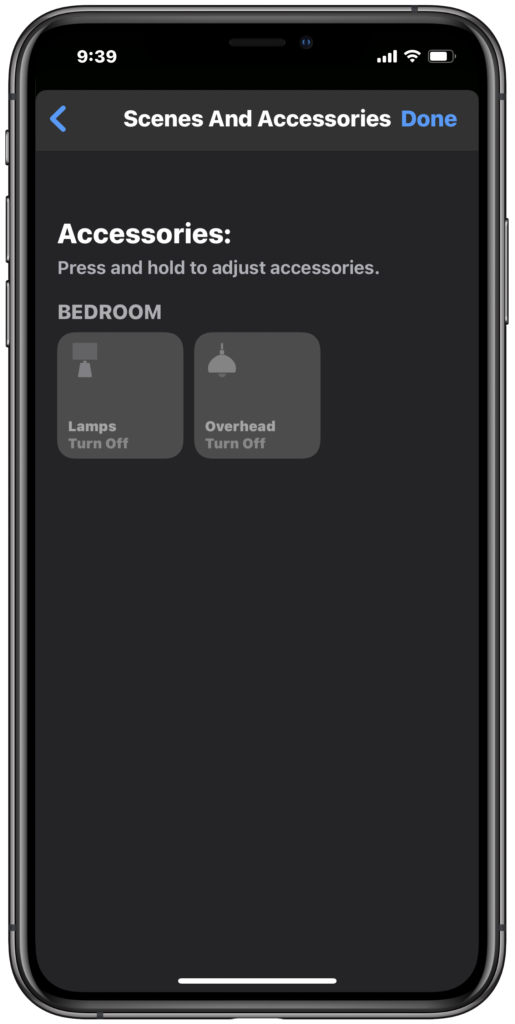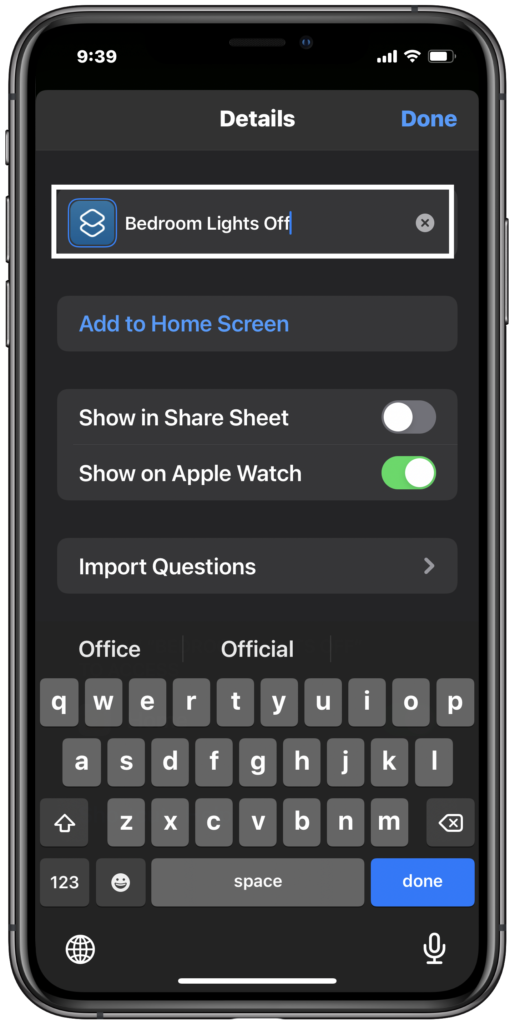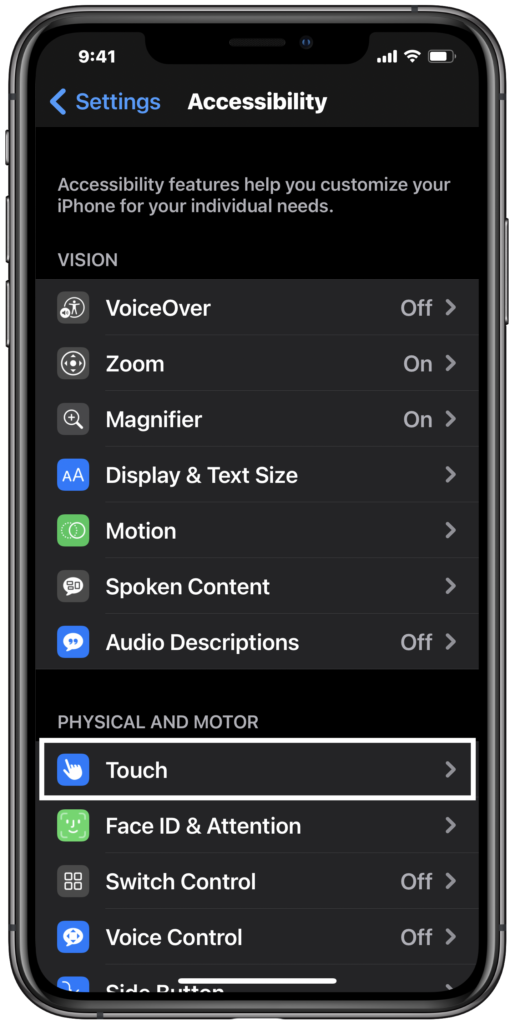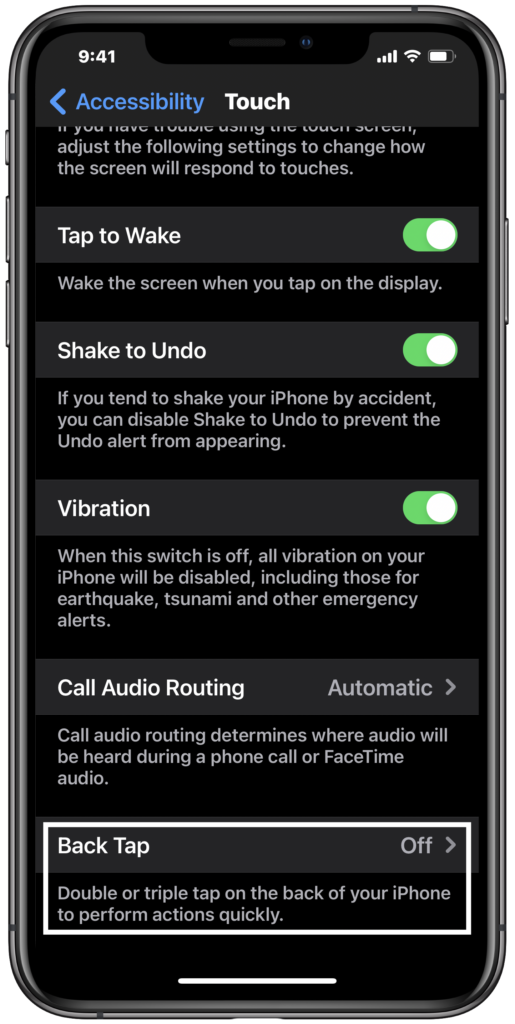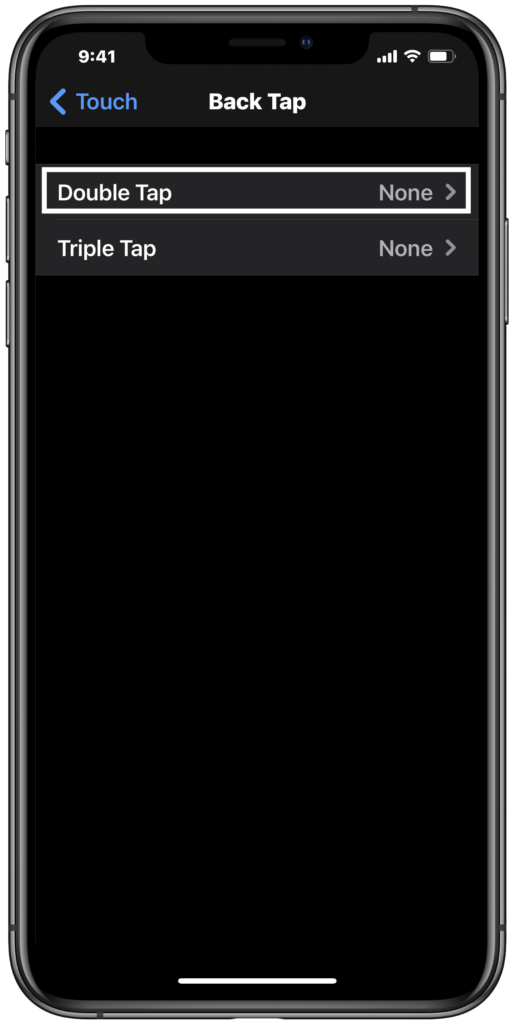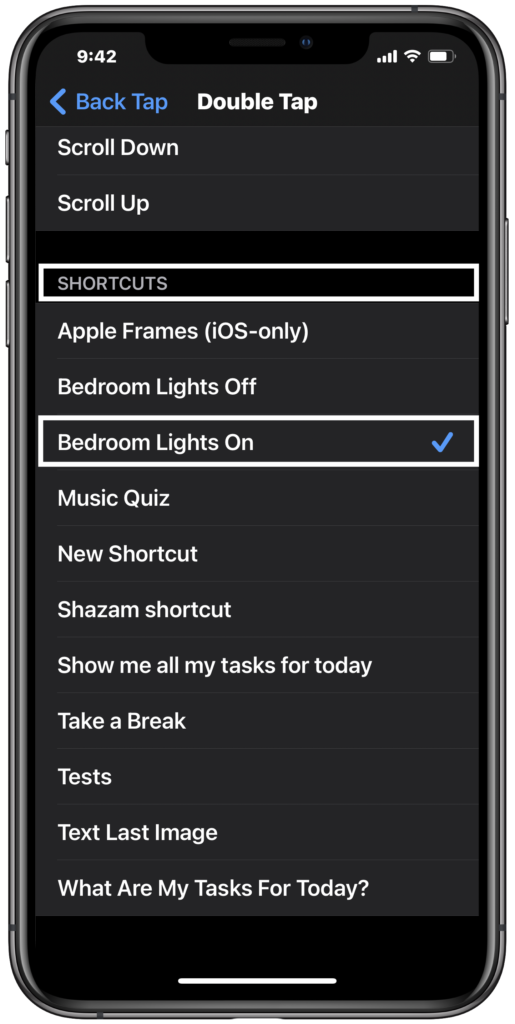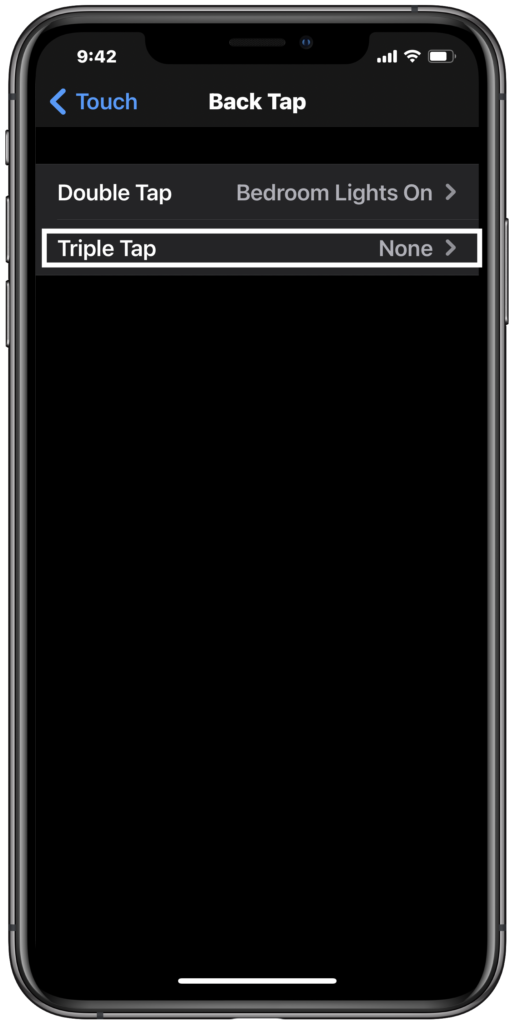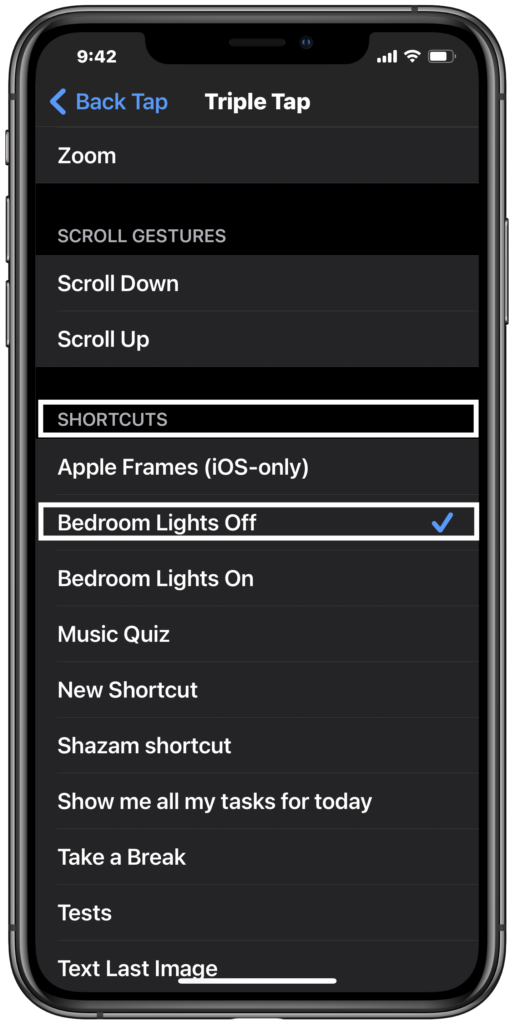We can interact with and control our HomeKit homes in a. Variety of different ways. From using Apple’s Home or a third-party app, shouting out to Siri, or using a dedicated HomeKit switch, button, or sensor, smart home control is nearly endless. But who doesn’t want a FREE HomeKit button? And did you know that you can use the Apple logo on the back of your iPhone to control your HomeKit home?
In this post, we go through how to set this up so that you too can astonish your loved ones with your wizardry. Unlike most other tutorials we’ve done, we won’t even be opening Apple’s Home app. Instead, we’ll be diving into the Shortcuts app and if you’re keeping tally, this is a first for us here at myHomeKithome. Let’s get into it!
Shortcuts
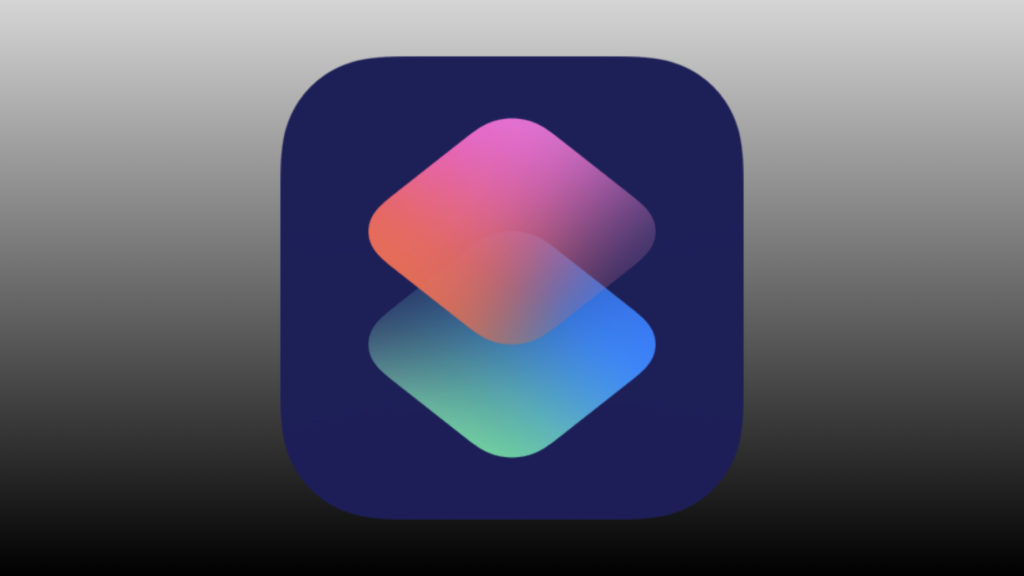
- Tap the ‘+’ button at the top right
- Tap ‘Add action’
- Tap ‘Apps’
- Tap ‘Home’ app
- Tap ‘Control [your home]
- Set ‘Scenes and accessories’
- Choose the scene or accessories you want to control.
- Choose the behavior of your devices
- Tap ‘Done’
- Name your Shortcut
For my personal use-case, I set up two different Shortcuts to be used with this “HomeKit button”; one to turn on the bedroom lights and the other to turn them off. All you’ll need to do is adjust the behavior of the HomeKit accessories and the name of the Shortcut.
Settings
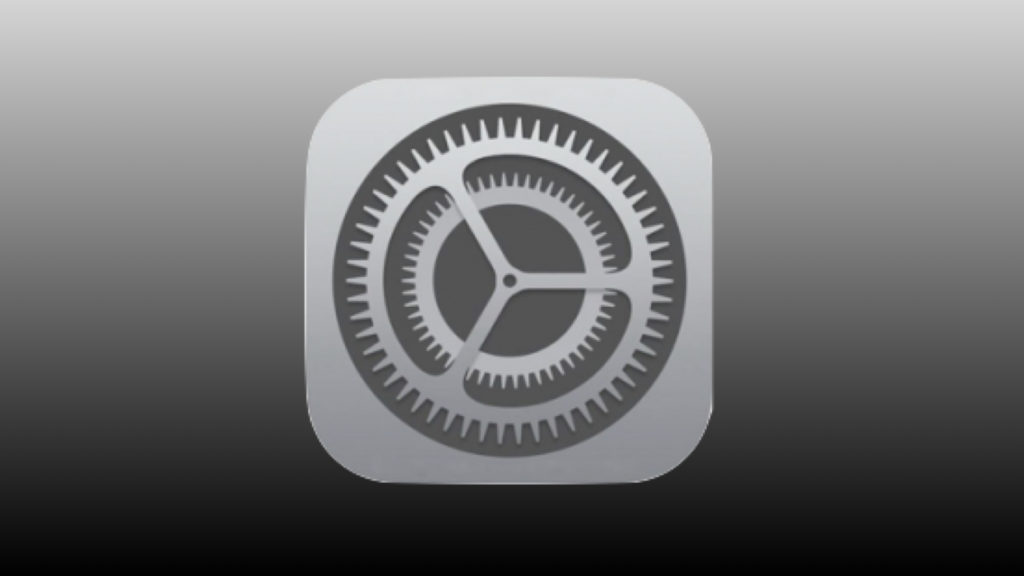
- Tap ‘Accessibility’
- Tap ‘Touch’
- Tap ‘Back Tap’
- Tap ‘Double Tap’
- Select the Shortcut you previously created
- Tap ‘Back Tap’
- Tap ‘Triple Tap’
- Select the Shortcut you previously created
- Tap ‘Back Tap”
- You’re done!
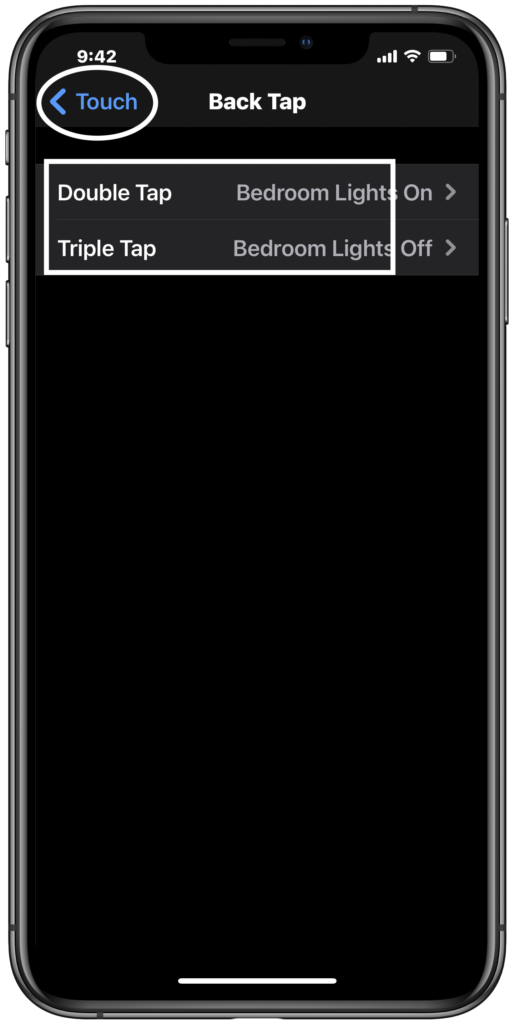
This is a VERY basic application of a super simple Shortcut, but it really does give us a hint of just how powerful Shortcuts can be and we’re just scratching the surface. No matter how you use your smart home, a stealthy and FREE HomeKit button is a welcomed addition.
Let me know how you plan to use this Shortcuts application in your HomeKit home or if you have any questions or doubts. If you’re interested in more cool HomeKit automations, you can check out our walkthroughs on how to use a HomeKit button to control your smart lock and some useful controls for ANY HOmeKit accessory.
here’s a list of all the HomeKit gear we used in the video above:
- Reagle Smart Lock: https://geni.us/jCam
- Aqara G2H Gateway Camera: https://geni.us/kTyA
- Aqara Wireless Mini Switch: https://geni.us/0kvpigK
- VOCOlinc PureFlow Air Purifier: https://geni.us/jjKr21
- Santala Desk Lamp: https://geni.us/UsTCqf
- Phillips Hue Smart Button: https://geni.us/OhuxBKr
- Phillips Hue White & Color Ambience: https://geni.us/tnYsX
- Phillips Hue Tap Switch: https://geni.us/Ac3gc7
We use income-earning affiliate links.
We may receive a small commission on purchases made using links on this page at no extra cost to you.