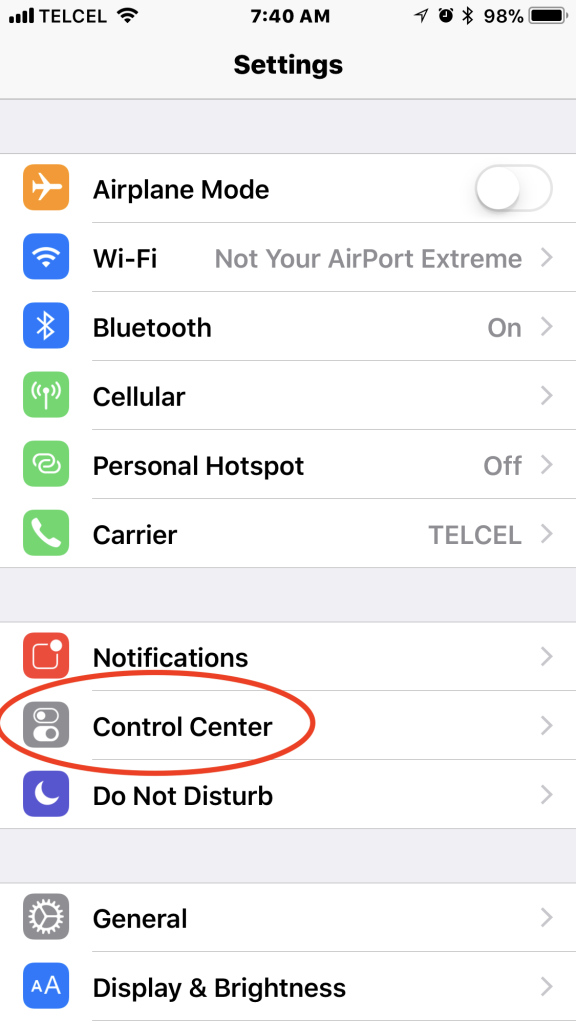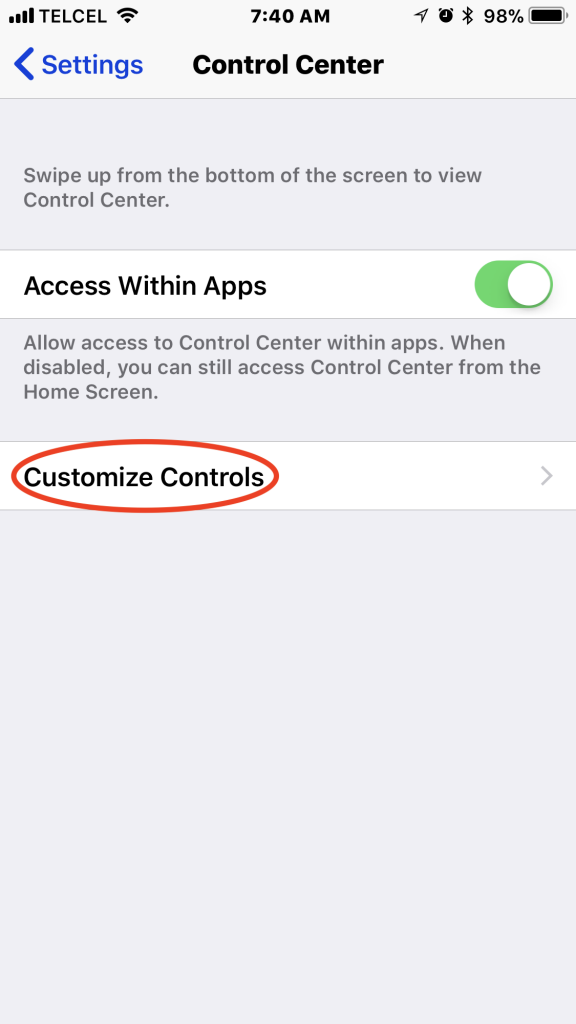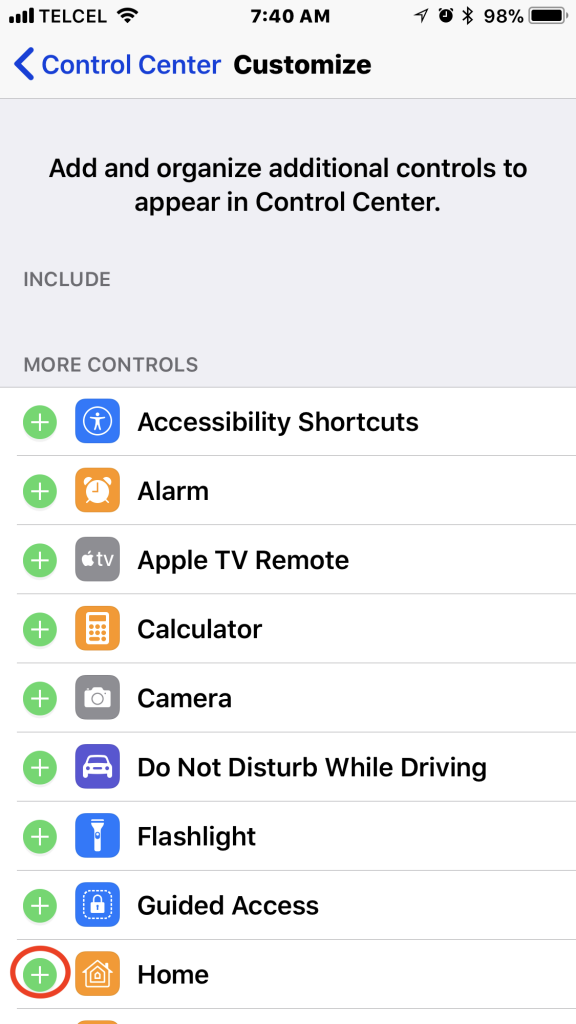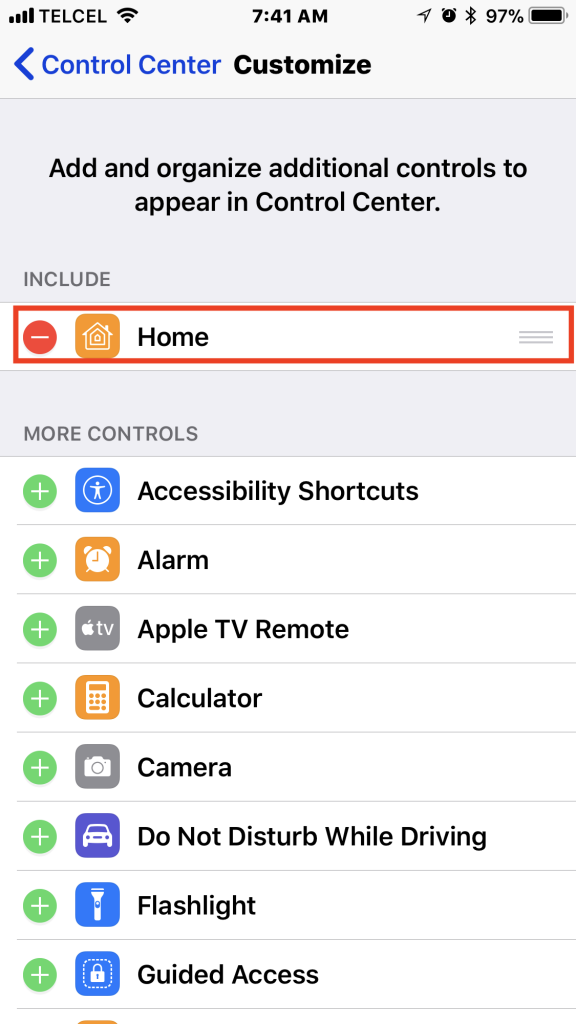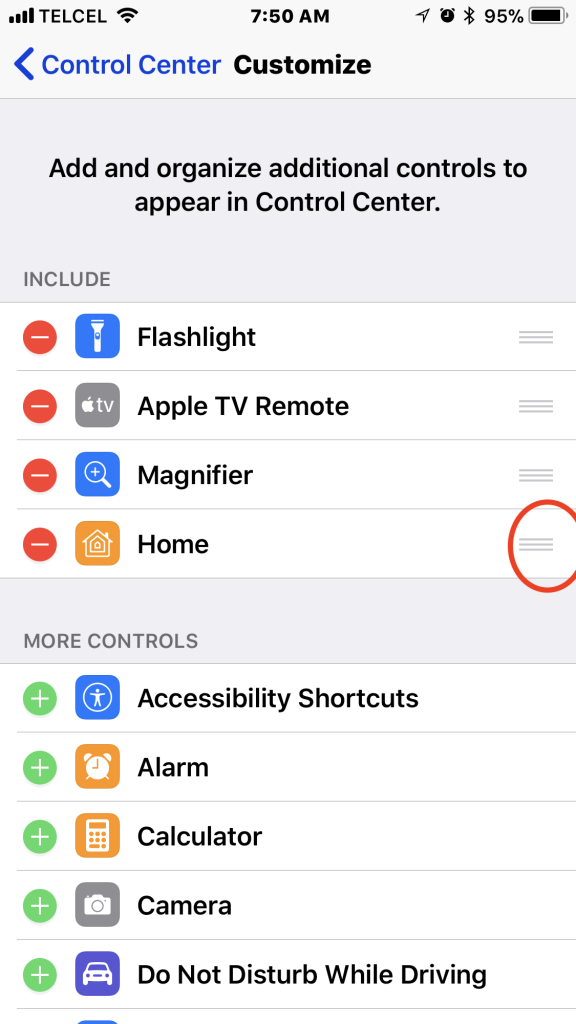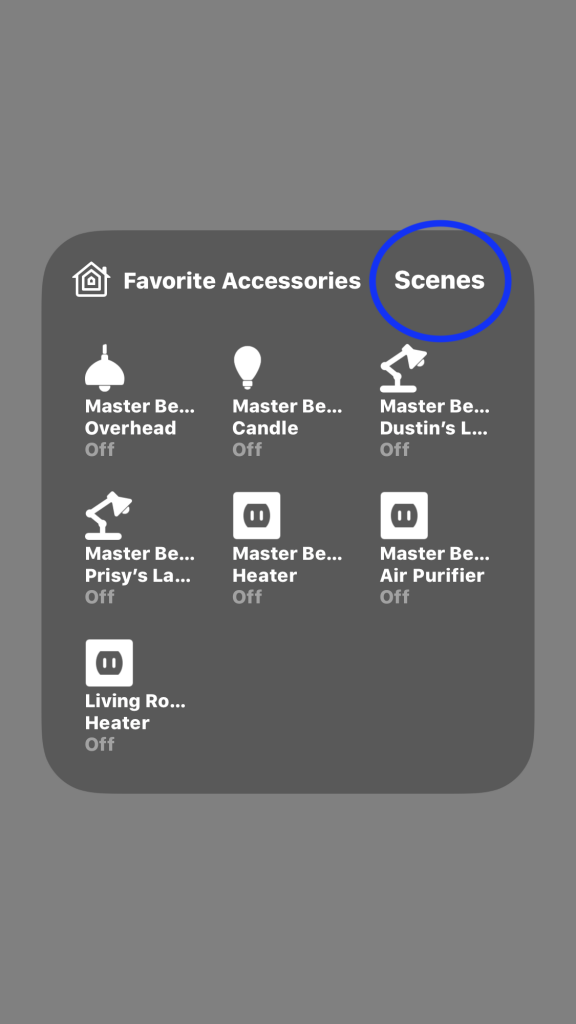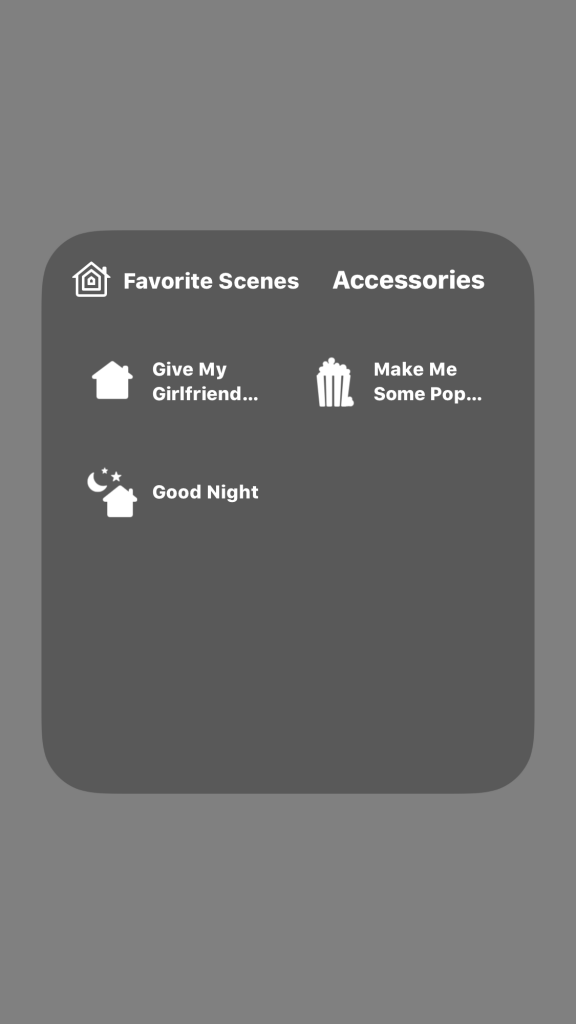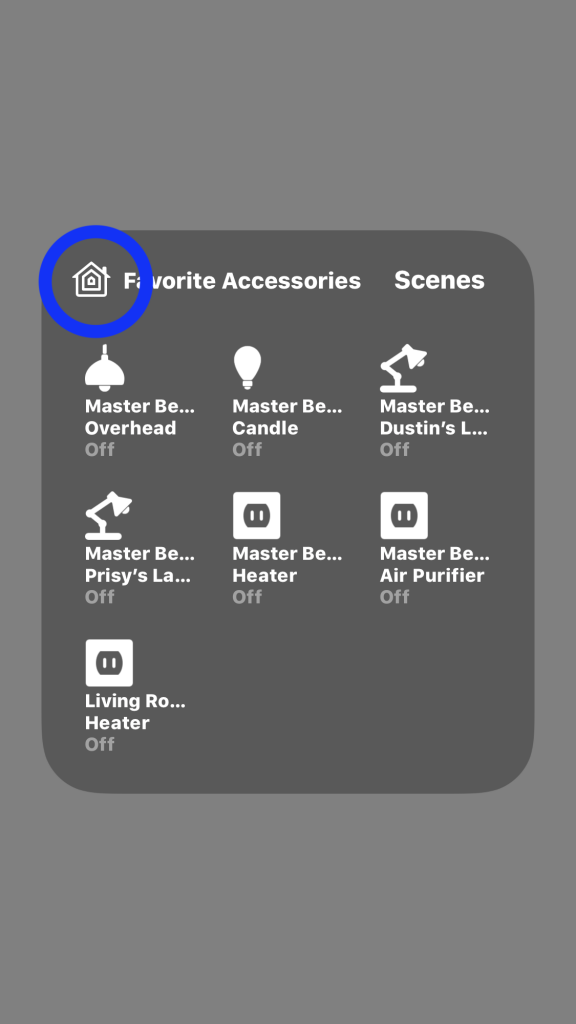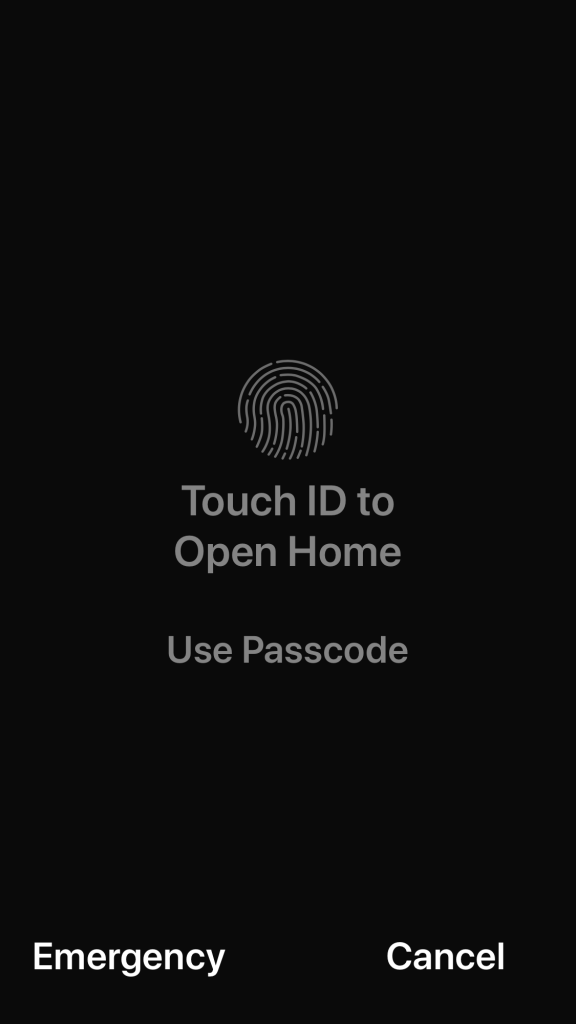Control Center in iOS brings you quick access to different system features from virtually anywhere in the OS, with the exception of when the keyboard is present, with a swipe up from the lower border of the screen for most iOS devices or swiping down from the top right corner of the iPhone X. If you are currently running or have run iOS 10, you’ll know the joys of Control Center having a 3-page swipeable interface with the latter of these pages being dedicated to HomeKit. In iOS 11, Apple redesigned Control Center combining the 3 pages to a single, icon-based pane allowing users to “customize” which features they have access to. I put customize in quotes because the features that one can put into Control Center are relatively limited. Good news for us, however, is that the Home app is one of those controls. In this post, we’ll look at how to add Home control to Control Center, what you can do with it, and how to edit it.
Adding Home control to Control Center
1. To add Home control to your Control Center, open the Settings app and go to “Control Center” and tap on “Customize Controls”.
2. By default, the Flashlight, Timer, Calculator, and Camera controls should be present in the “Include” section. To add the Home control, simply tap the green + button next to Home in the “more Controls” section. You can adjust the order of the controls by tapping, holding, and dragging the list button to the right of the control. You’re all set. When you enter Control Center, you should now see the Home control.
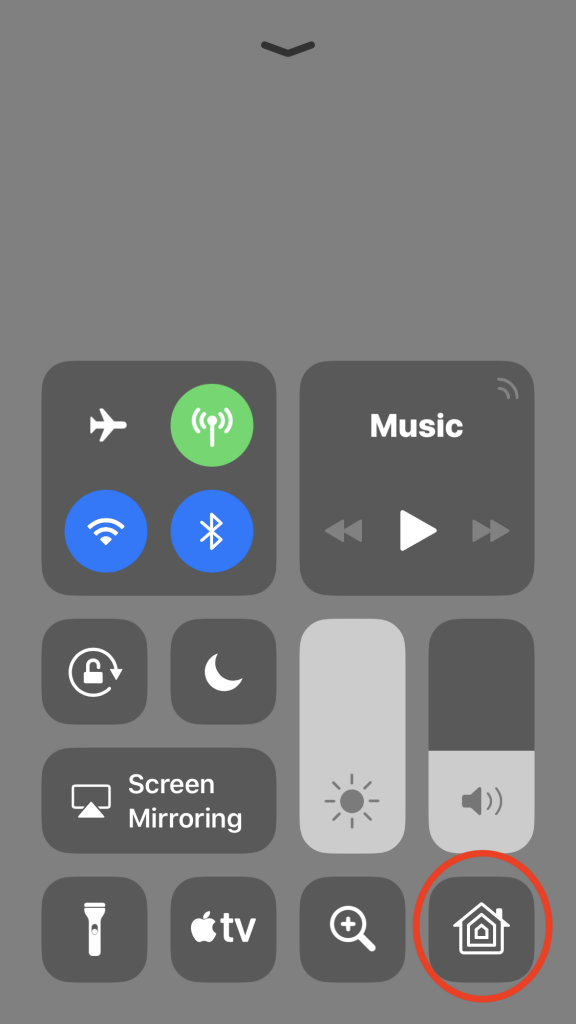
What can I do with Home control from Control Center?
Now that we’ve got Home control in Control Center, let’s look at what we can do with it. Once tapping on the Home control, by default, we see our Favorite Home accessories.
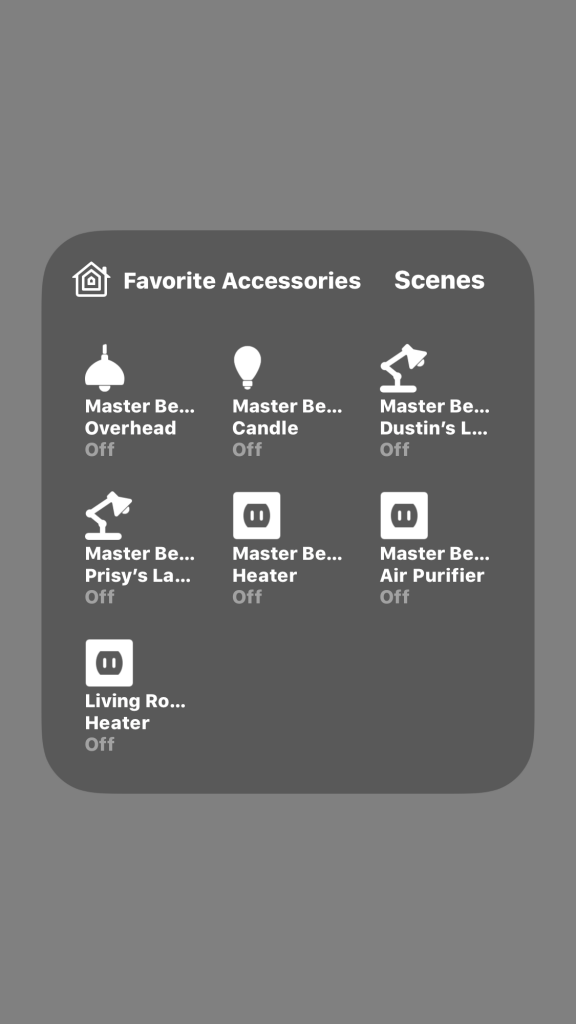
While you can favorite as many accessories as you would like, only the first 9 favorite accessories will appear in Control Center. You can organize these in the Home app by tapping the ‘Edit’ button when in the ‘Home’ tab of the Home app. This little video should help!
By 3D touching or long pressing on the accessories while in Control Center, you have the same options that you would have in the Home app.
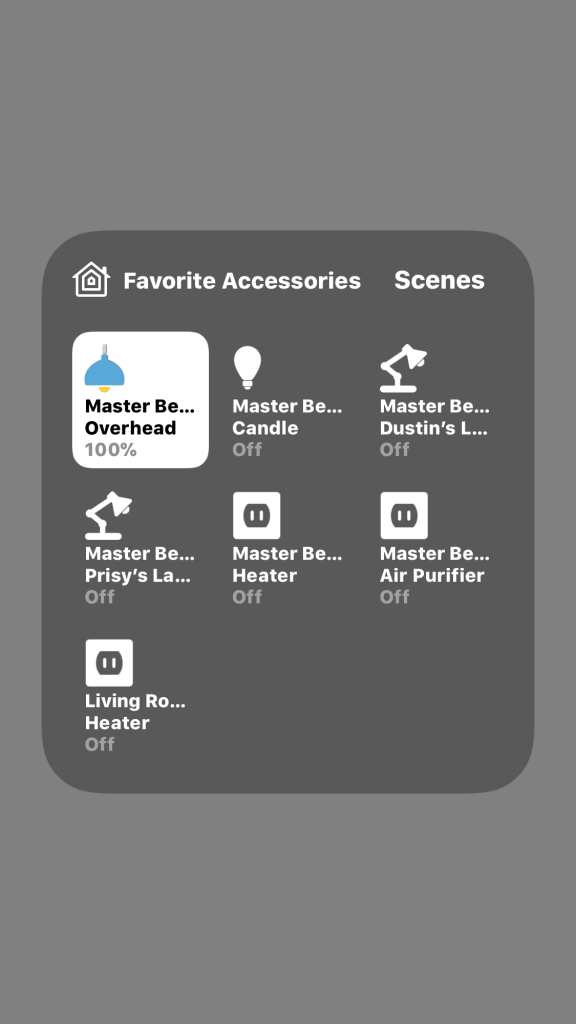
Your top 8 favorite HomeKit scenes are also accessible in Control Center. Simply toggle between ‘Accessories’ and ‘Scenes’ in the top right of the Home control pane.
Finally, tapping on the Home icon on the top left of the Home control pane will send you directly to the Home app. If you do this from the lock screen and you use either a passcode, Touch ID, or Face ID, you will need to pass the security checkpoint by submitting the appropriate credentials.
Final Thoughts
Home control in Control Center is simple, but incredibly useful. It doesn’t need a lot of fancy bells and whistles. It’s quick access. When you can’t, or don’t want to, summon Siri, this is a great way to control accessories and scenes. Imagine you have a sexy bedroom scene that dims the lights, pulls the shades, and turns on the aromatherapy diffuser, yelling out “Hey Siri, let’s get it on.”, would not only be a strange thing to say to Siri, but might also ruin the mood completely. While this is a VERY specific case, quick-access accessory or scene control from Control Center can often be way more reasonable and natural, as opposed to having our favorite digital assistant take the reins.
With the first iteration of the Home app in iOS 10, we had the ability to share access to our home and accessories with invited guests via their iOS device i.e. members of your family. iOS 11 expanded multi-user interactions with HomeKit by allowing automations to be based on who was coming or going from home or a different location. Both of these features allowed HomeKit to feel more natural and almost as if the system lived in the home with us. However, one crucial feature is missing up until this point: individualized favorites.
As it stands now, favorites are based on a home and not on the people who use different parts of it. For example, if you have children in your house, they might want to have accessories in their rooms in their favorites, but might not need to have the garage door in their favorites if they don’t drive. A prime example of this is, as you can see from the screenshots above, my girlfriend and i’s bedside lamps are in our favorites, but I have no need to control her lamp nor does she mine. As I work primarily from home, I spend a lot of time in my home office, it would make much more sense for me to have the accessories I use most often in Control Center, but since the girlfriend requested a simplified interface with only the accessories and scenes she uses, I gave in. At the end of the day, it’s not a huge pain to open the Home app for control, but it would be nice for individual members of a shared home to customize their favorites.
Home control in Control Center is a beautiful example of something that Apple’s HomeKit offers that others can’t, or don’t. Because the HomeKit framework is built into the OS, it functions naturally and without a lot of huss and fuss. Obviously, I’m biased.
Do you use Home control in Control Center? Do you prefer the interface from iOS 10? What features would you like to see come to Control Center for HomeKit? Let us know below or on social media @myhomekithome.
We use income-earning affiliate links.
We may receive a small commission on purchases made using links on this page at no extra cost to you.