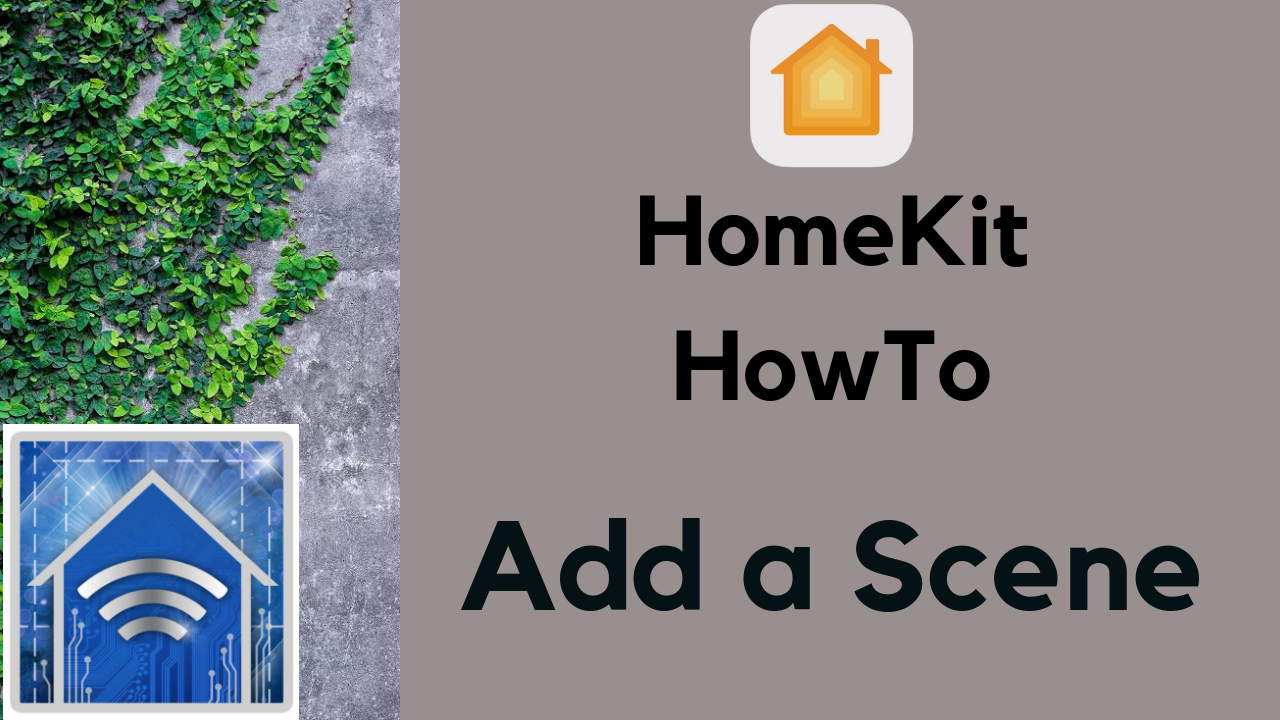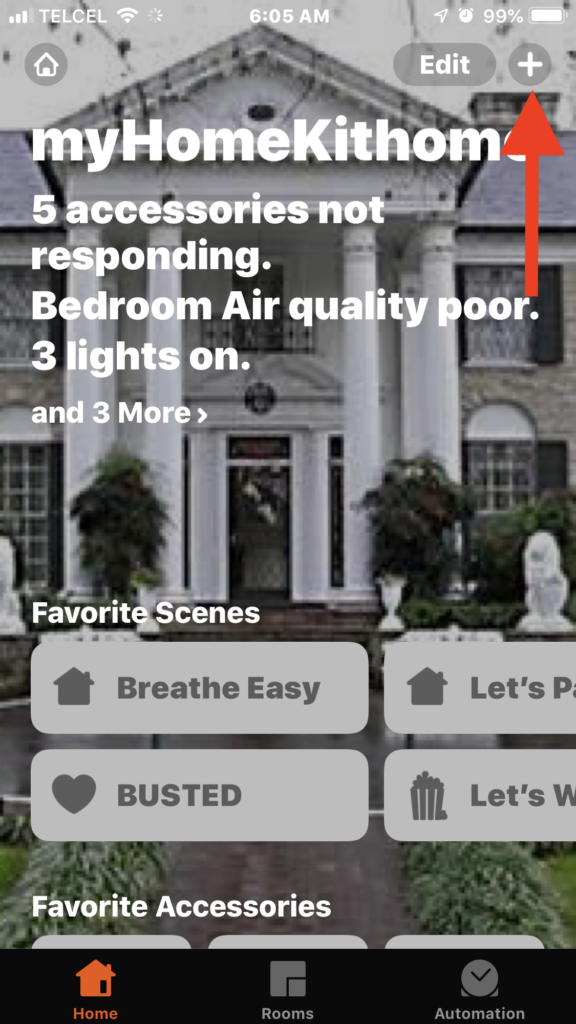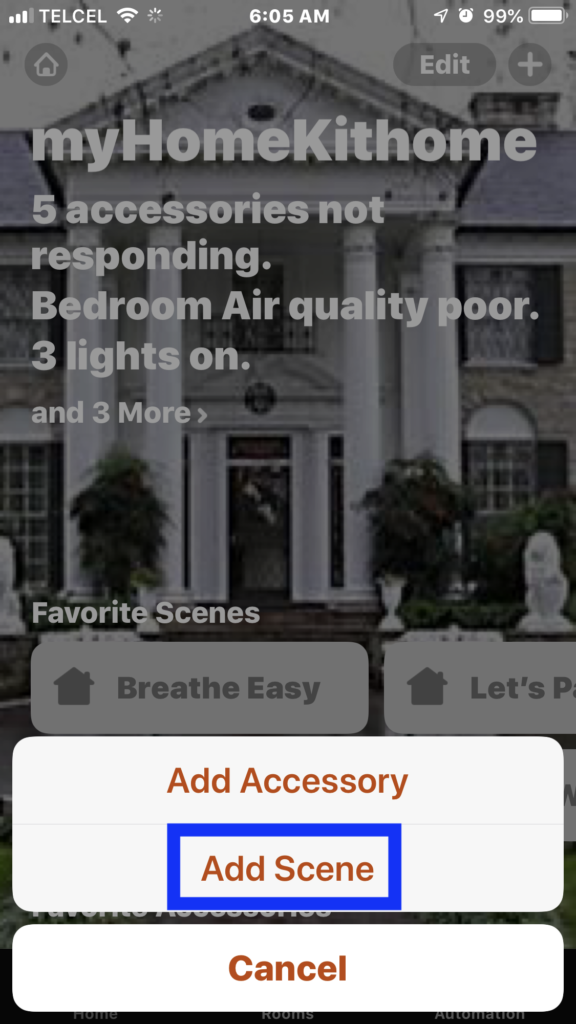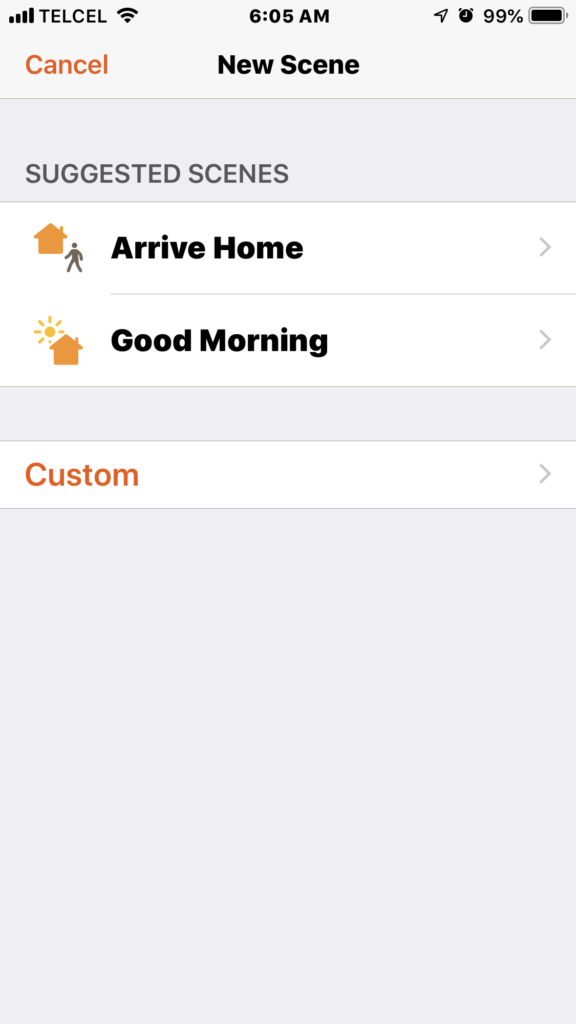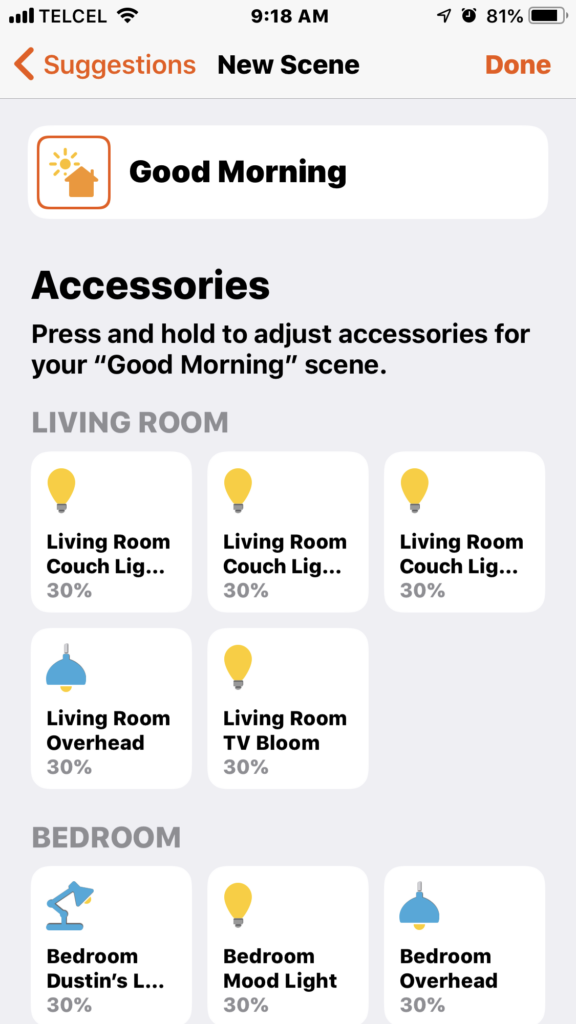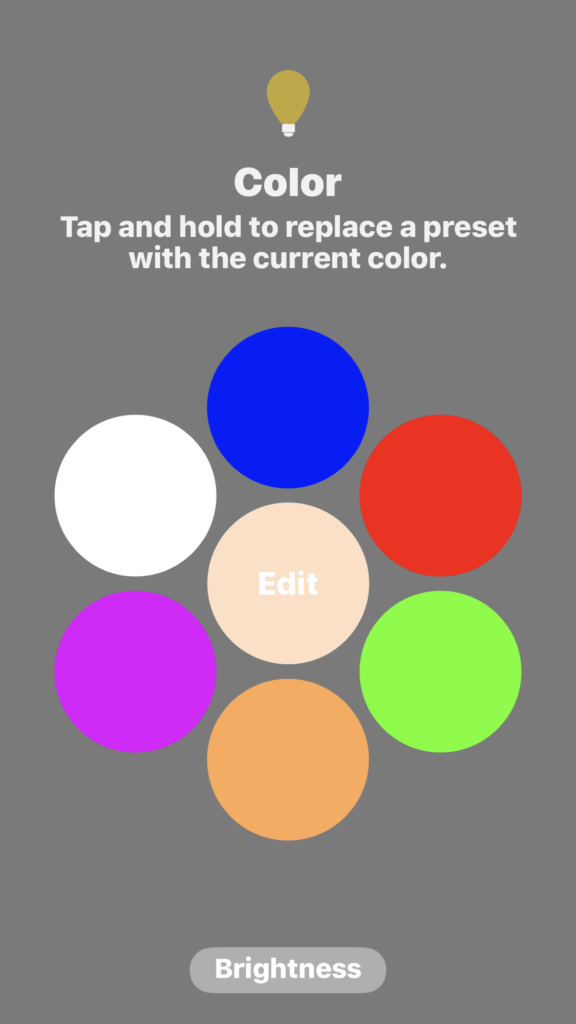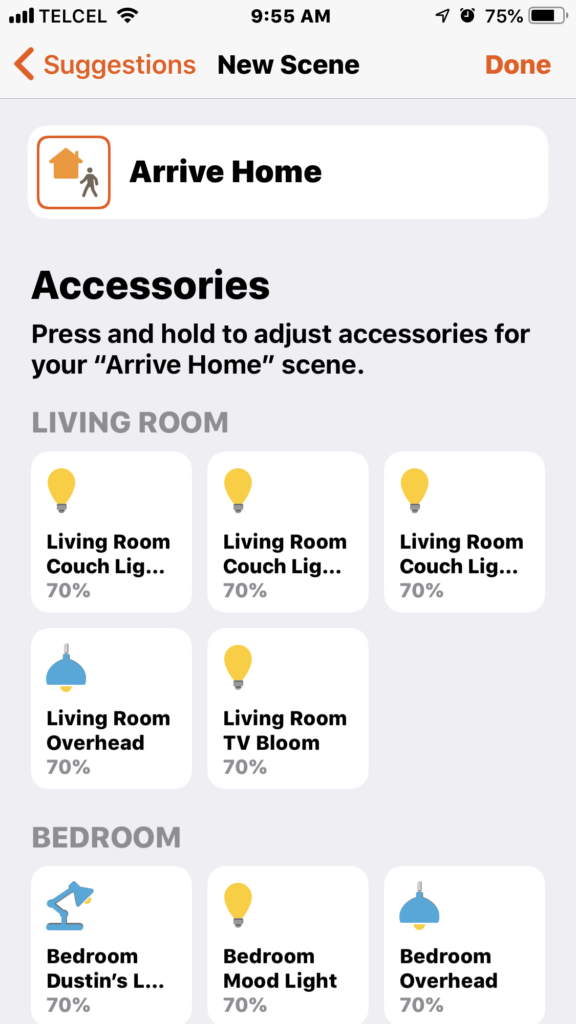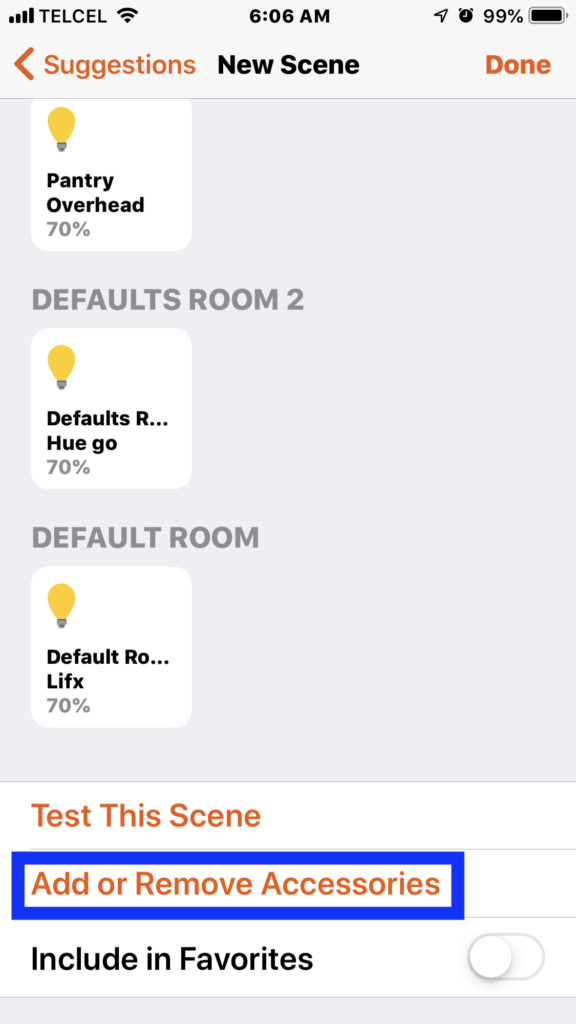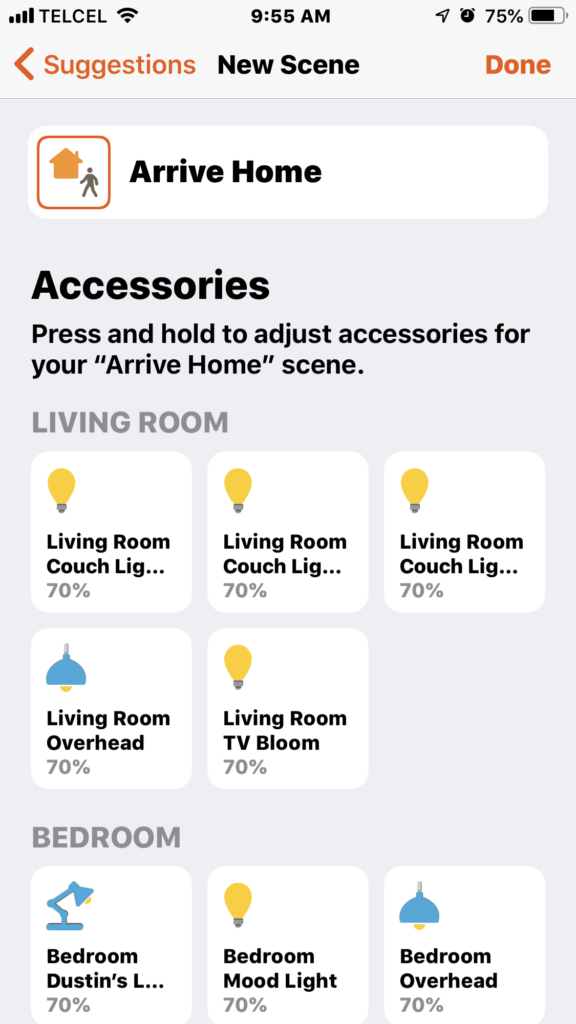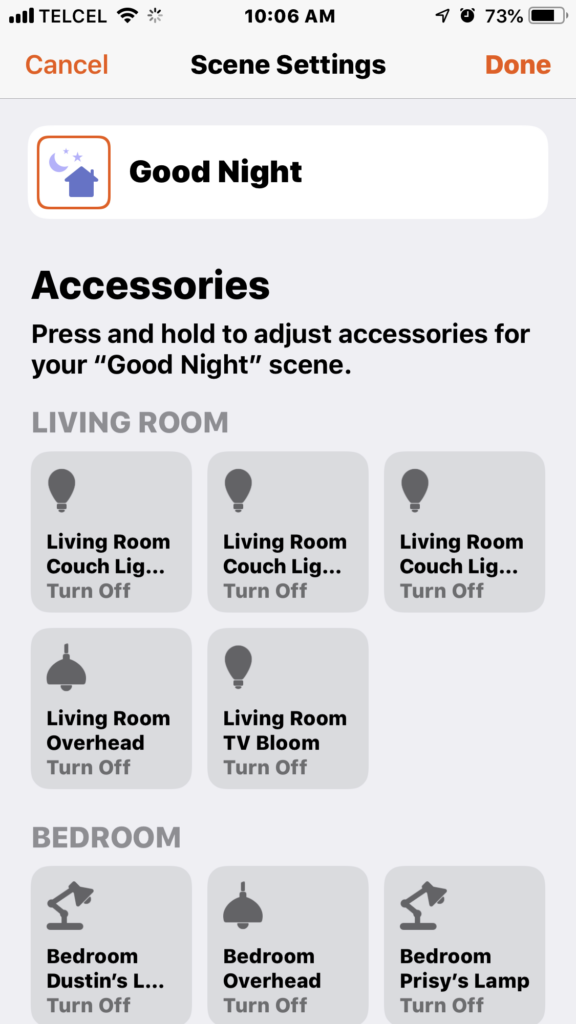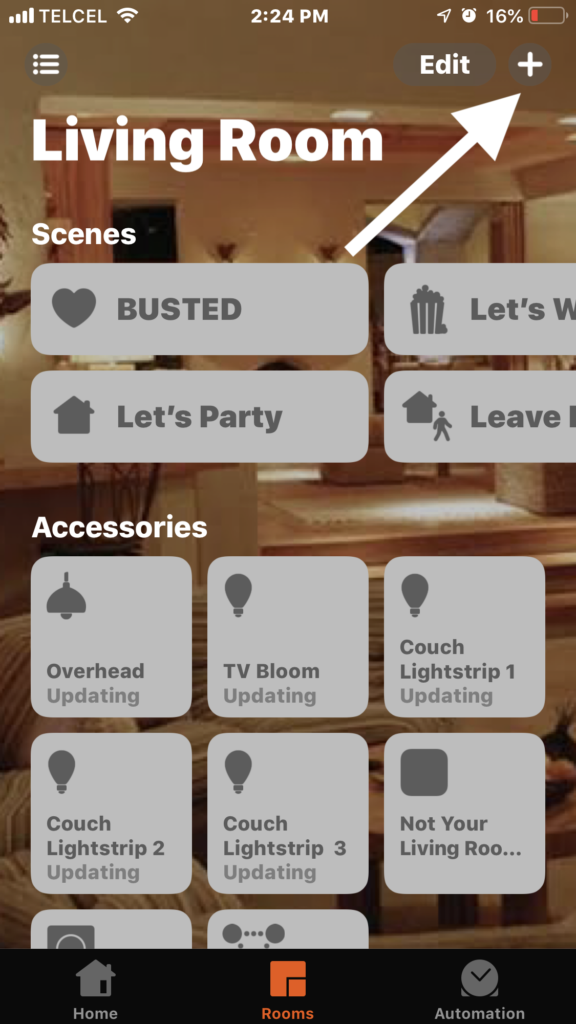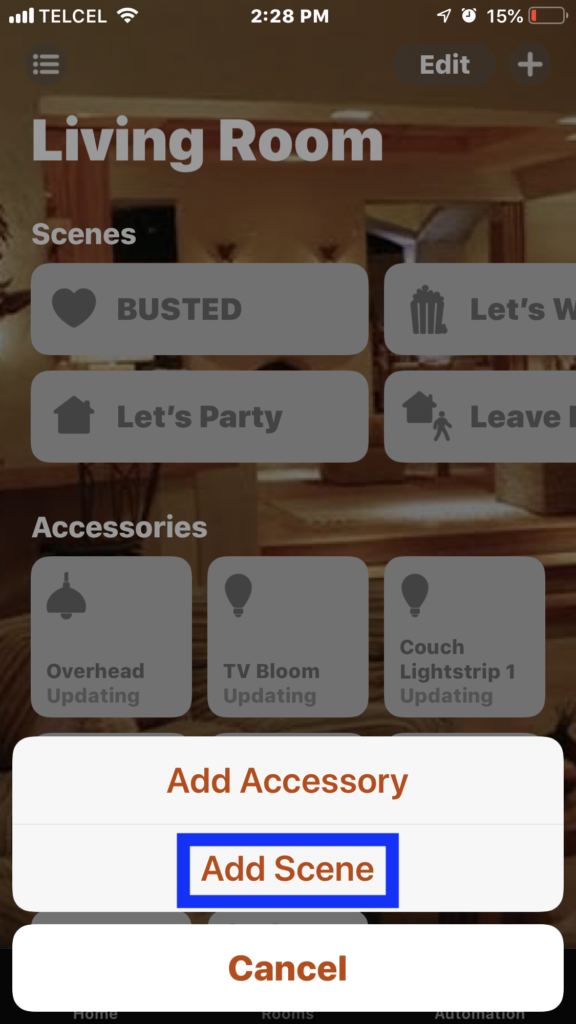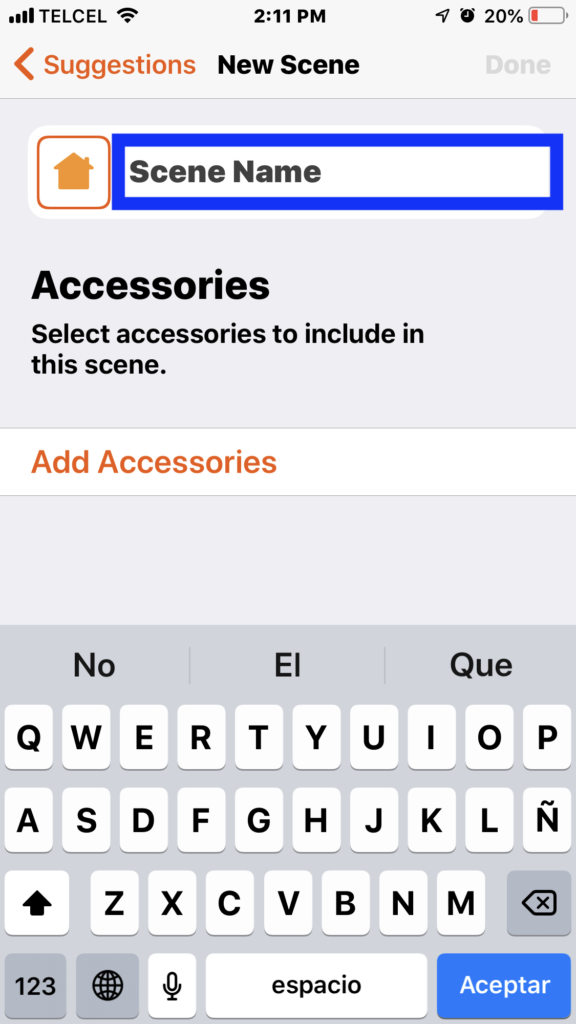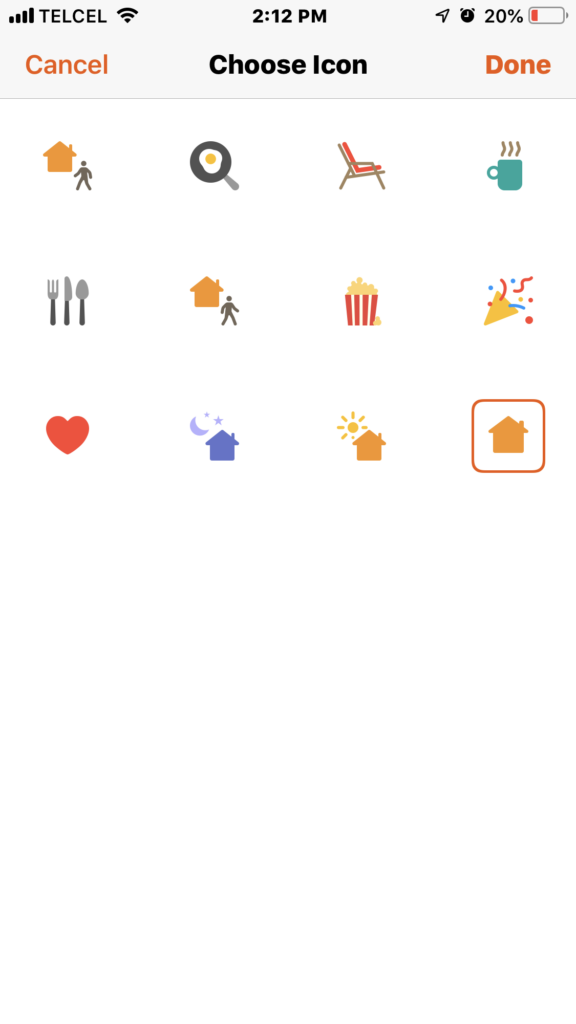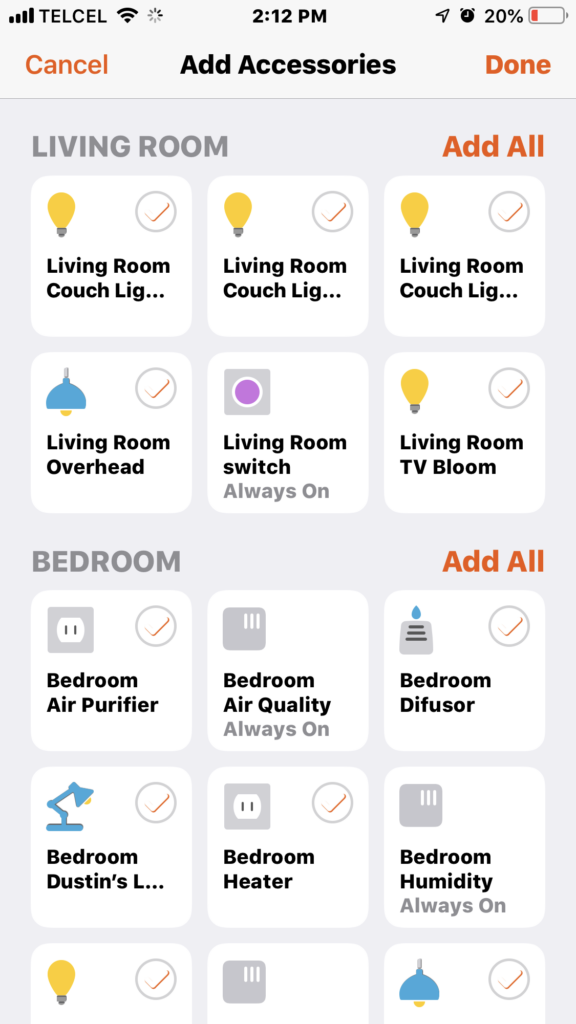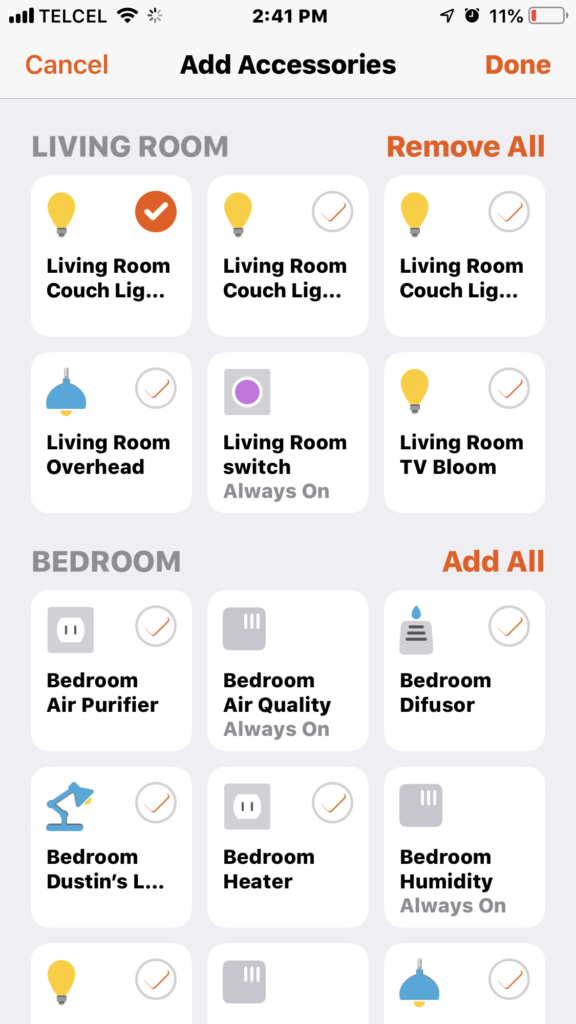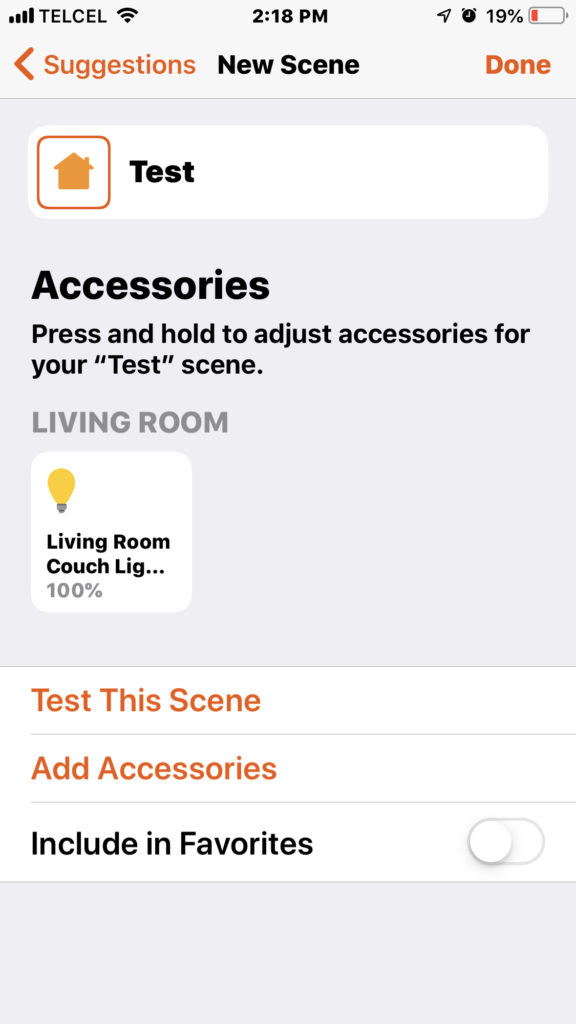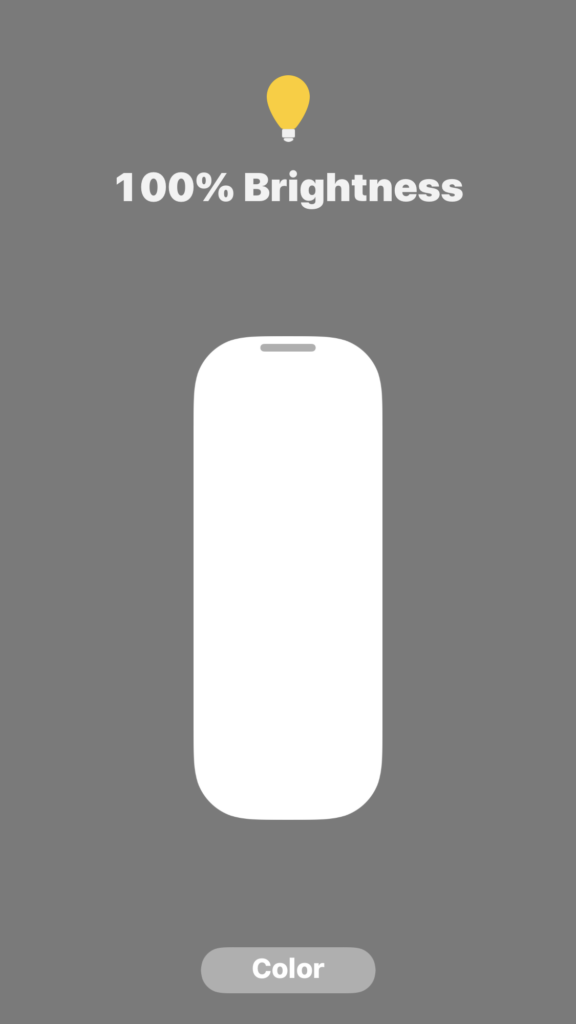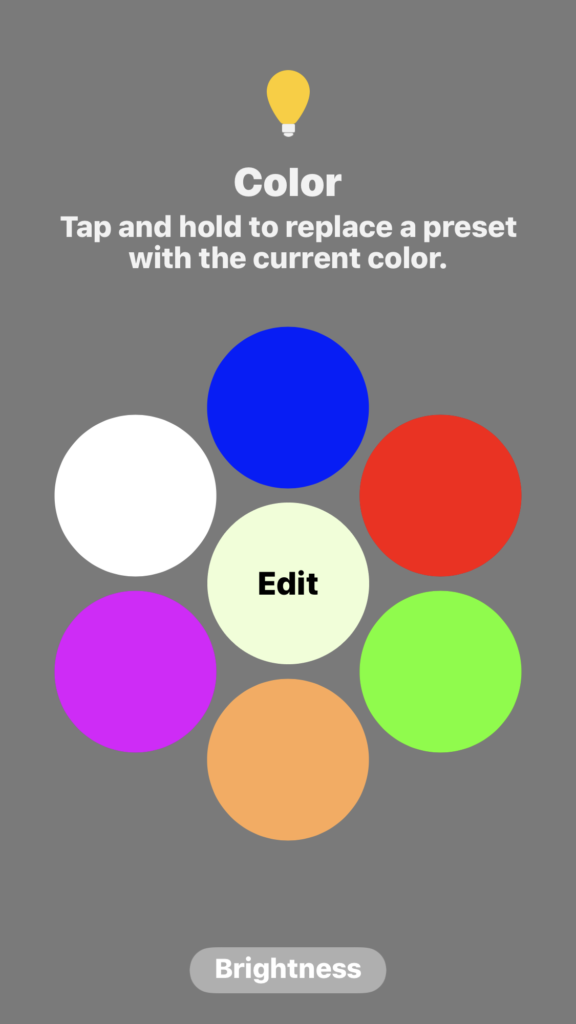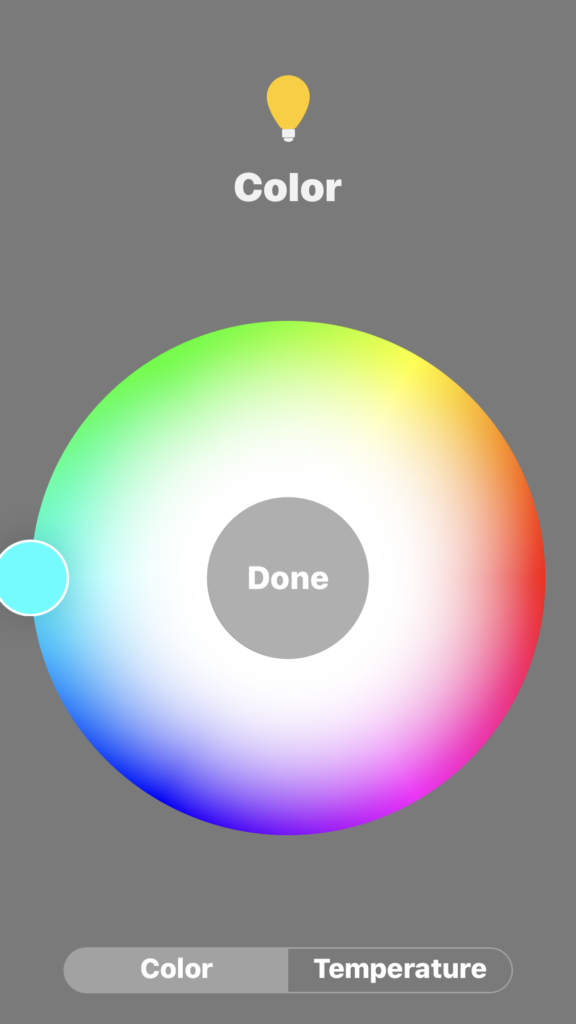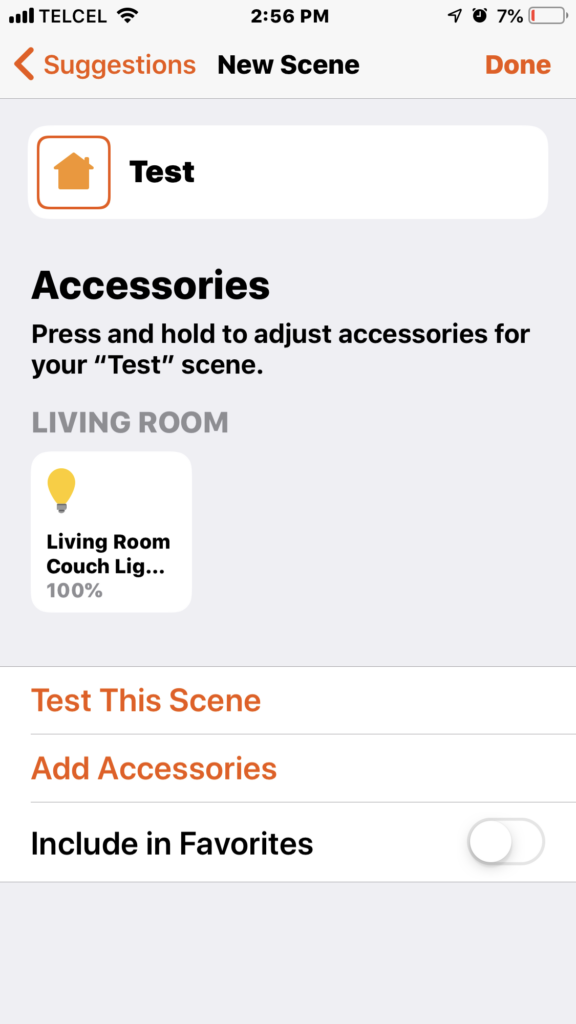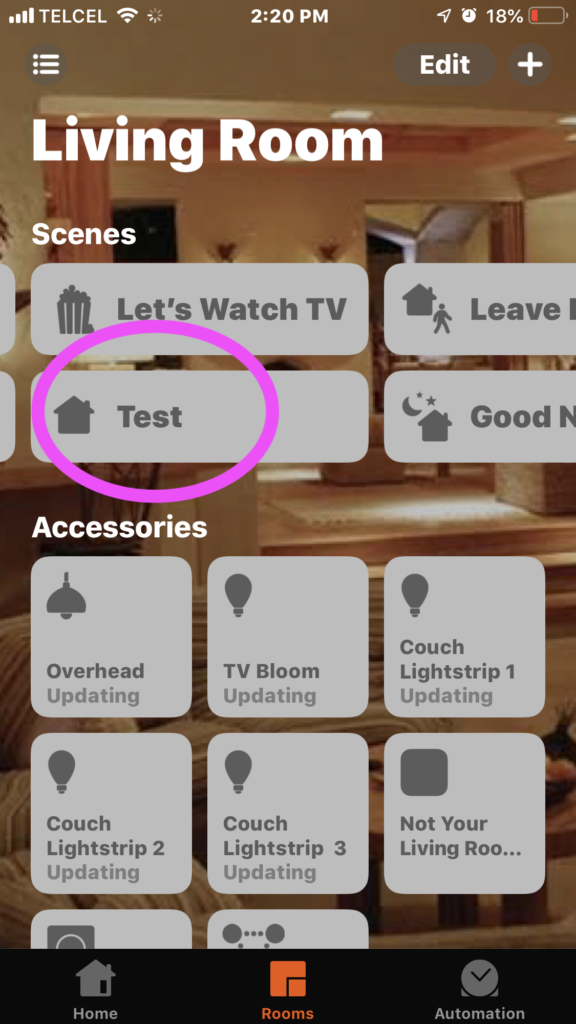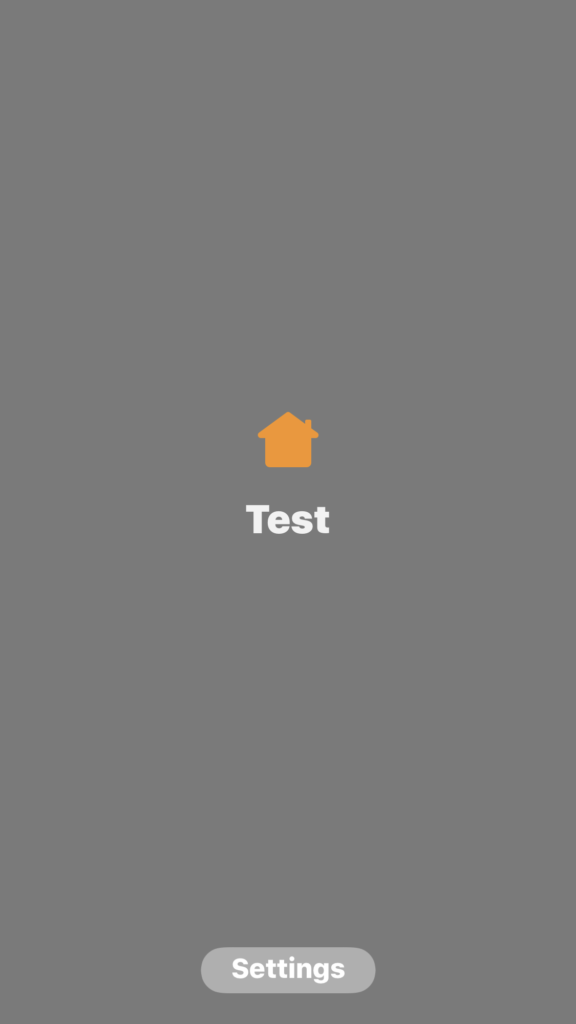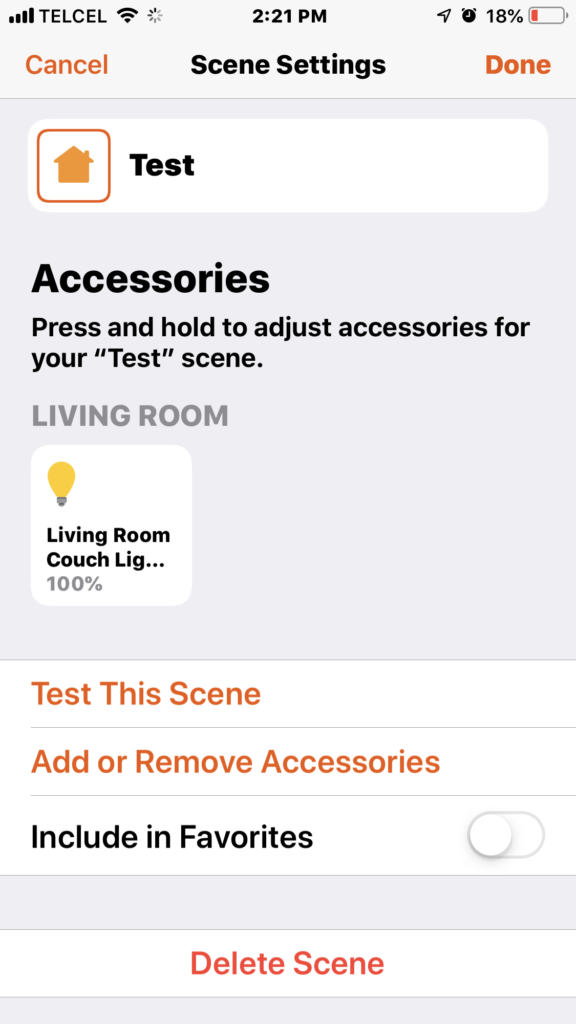We’ve looked at adding accessories and putting those accessories into rooms, groups, and zones, but we’ve yet to look at how to control different accessories at the same time with one single tap or Siri command. Well, the time has come to explore scenes. Scenes are collections of accessories and actions that happen simultaneously. For example. You can set up a “Good Morning” scene that turns the lights in the kitchen on to 30%, gets the coffee going, and maybe unlocks the back door so you can let the dog out. Scenes are extremely customizable and make more complex actions in HomeKit easier and a bit cleaner. Here’s how to set them up and use them with Apple’s Home app.
1. From the Home tab, we tap on the plus (+) button at the top right corner and select “Add Scene”. We are given a few different suggested scenes that the app curates based on the accessories in your home and the scene itself. For example, by default the “Good Morning” scene sets all the lights in your home to 30% brightness with a fairly warm color temperature. In contrast, the “Good Night” scene by default, turns off all of your lights and locks your door. The “Arrive Home” scene will set the lights to 70% brightness at a similar warm color temperature as with the “Good Morning” scene. These suggested scenes are a great jumping off point for building scenes, but the accessories included in these scenes can be tailored to your specific needs by tapping the “Add or Remove Accessories” button at the bottom of the list of devices. You can also adjust the actions of the included accessories by either tapping on the accessory to toggle its power state or by long pressing on it to get more detailed control such as brightness, fan speed, humidity level, etc. based on the specific device.
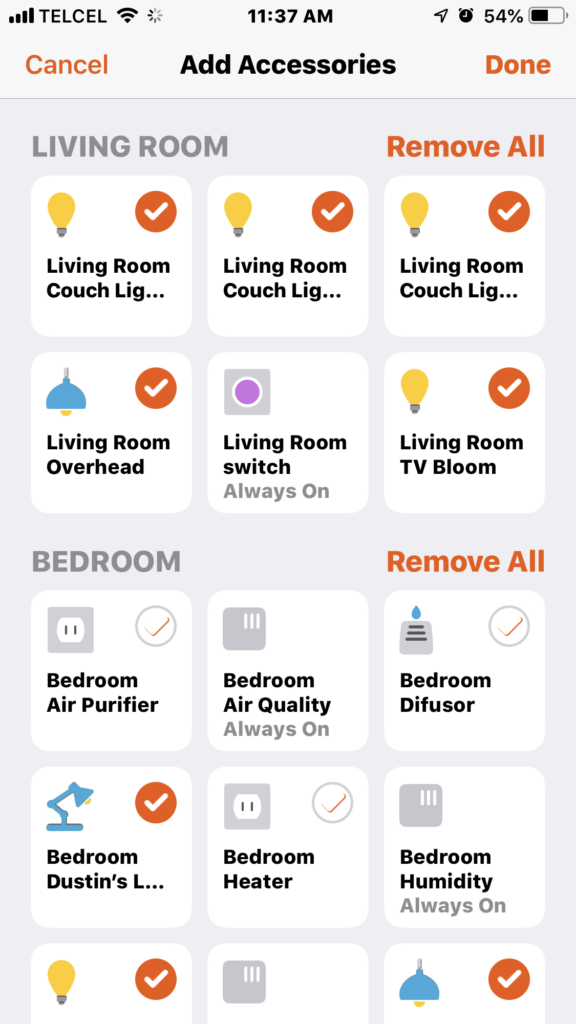
2. Now let’s shift our attention to custom scenes. These are essentially the suggested scenes without a given name or chosen accessories. From either the Home tab or the Rooms tab, we’ll use the Rooms tab because variety is the spice of life, we’ll tap the same plus (+) button as before and tap “Add Scene” as before. As you might have guessed, this time we’ll choose “Custom” instead of one of the suggested scenes. Here we first need to create a name for the scene. As per usual, this is the name that Siri will recognize and set the scene so title the scene as appropriate. We can also choose an icon for the scene, though at the moment, our options are pretty poor. Then, we need to choose which accessories will be controlled in the scene. Here we are not determining what each accessory will do, but rather simply selecting which accessories we want to be included in the scene. Tapping “Add Accessories” will bring up a list of all of your HomeKit devices. Though devices like sensors and buttons do appear here, we cannot include them in scenes as they are in an “always on” state. Now that we have chosen our accessory, we can control its actions as before. Tapping the accessory’s icon will toggle it off and on and a long press will bring up that accessory’s controls. As the light I chose for our test scene happens to be a Hue Lightstrip, we have brightness, color, and temperature controls at our disposal. Once we’re happy with the actions of our accessories, we can give it a test run to make sure that everything is doing what it’s supposed to. This is particularly useful with more complex scenes. We also have the option to add the scene to our Favorites. When our scene is to our liking, we tap done and we are returned to our room where we can now find our freshly created scene. You can activate it either by tapping or using Siri. Go on now. Give it a go.
3. Now that we’ve created our scene, from time to time we might want to update it as our addiction to HomeKit spirals out of control or maybe you think of some ways to tweak your scene to make it that much better. To adjust your scene, simply long press on it from wherever it appears (either in your Favorites or in the room(s) that contain the accessories included in the scene. The only differences between these settings and the ones we outlined before are that it now says “Add and Remove Accessories” instead of “Add Accessories” and we can now delete the scene entirely.
Though scenes are a vital part of HomeKit and your interactions with it, there are a couple of tidbits you should keep in mind. I’m not sure if this is a bug or if intentional, but whatever the reason, we cannot turn off scenes via Siri. We can toggle scenes on and off manually using the Home app, but such is not the case with Siri. This does sort of make sense considering that within a specific scene, an accessory can be turned either on or off, but it seems like it would make a bit more sense if we could turn a scene off… especially if we can toggle it on and off via the Home app.
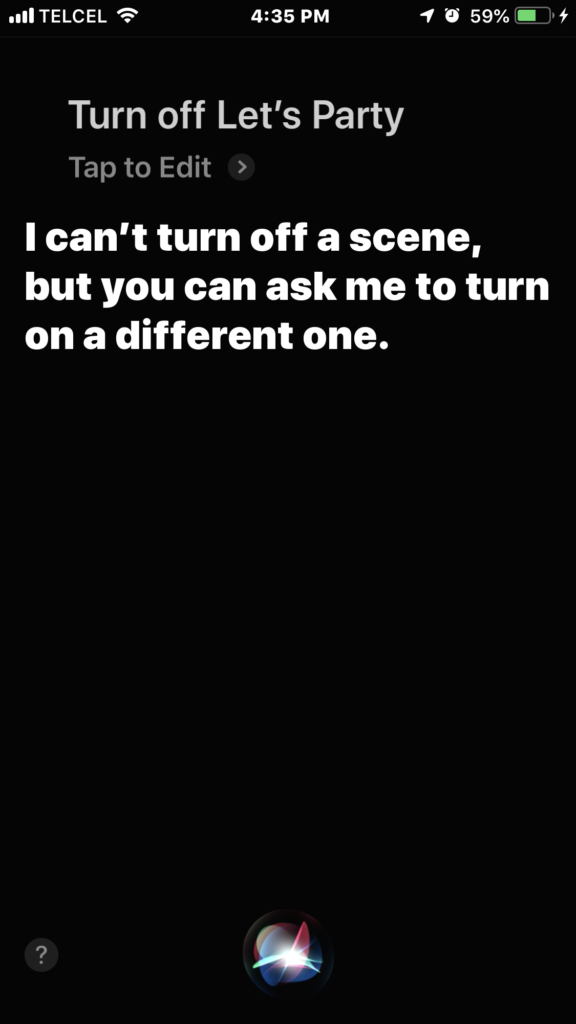
Scenes are great for telling Siri to prepare your space for movie time or for getting your lazy butt out of bed in the morning. They also streamline automations allowing you quick and organized set up of automations. But, is this it? Not at all. Unfortunately, HomeKit doesn’t give us the option of assigning alternate names to accessories, but with scenes, you have a virtually endless number of options. For example, my wife has a foot massager connected to a smart outlet called, well, “Foot Massager” and it’s fine to say “Hey Siri, turn on the foot massager.”, but it is oh so much better to say, “Hey Siri, give my wife a foot massage.”
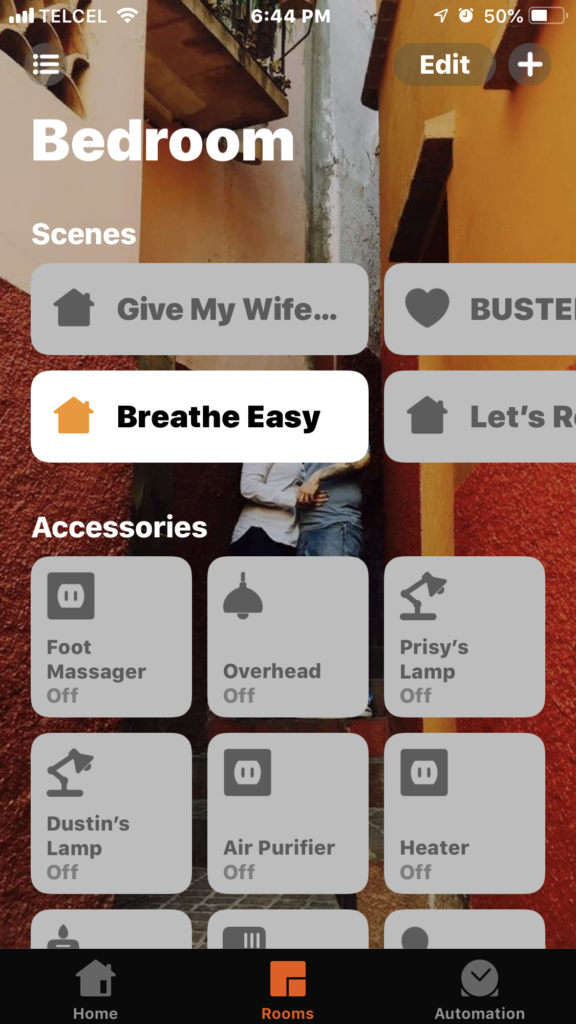
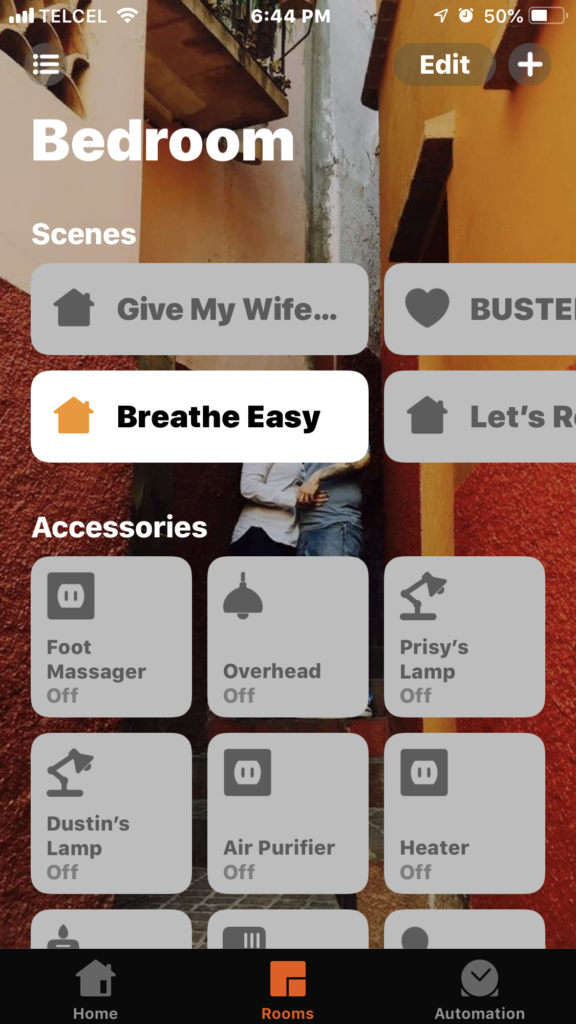
Final Thoughts
Scenes are a huge part of the HomeKit framework and as such, are powerful weapons to have in your smart home arsenal. While personally, I mostly use them for simplification of automation building, I do find myself regularly using the “Good Night” scene with Siri since I never really know what time I’ll hit the sack. Additionally, I use them for alternate names, as well, which is mainly for fun, but can be more practical based on the given names. I would like to see more variety in scene icons and the ability to toggle scenes, but other than that their power is found in their simplicity.
What are some of your favorite scenes? Do you use them in a way that I missed? We always love hearing from you. We regularly post HomeKit-related content on our social media @myhomekithome.
We use income-earning affiliate links.
We may receive a small commission on purchases made using links on this page at no extra cost to you.