Perhaps the biggest feature to come to iOS 16 was lock screen widgets. Though the variety in these widgets is relatively limited for the moment, Apple did give us some Home functionality, so let’s look at what we got.
What Home Widgets Can we Add and What do They Do?
Depending on what Apple Home accessories you have, you’ll get different options. However, you’ll definitely have the Summary widget which gives you an overview of everything going on in your smart home.
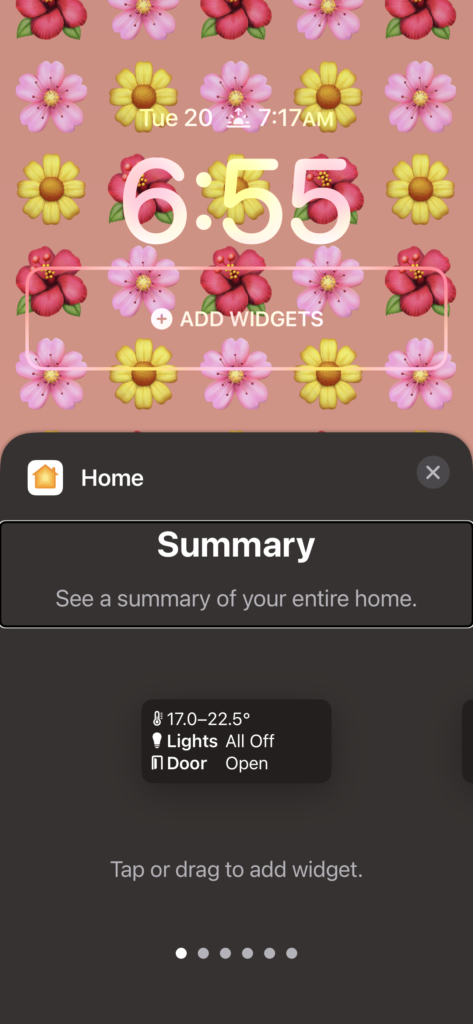
You can also add widgets for climate, security, and light accessories. While you can only get a status update of all the lighting in your home with the Lights widget, the Climate and Security widgets give you the option of seeing the status of all of these accessories or focusing on a single device.
It’s worth noting that the full Home and device category summaries are rectangular widgets, while the single accessory Climate and Security widgets are circular. Also, keep in mind that these widgets only display the current status of your smart home accessories and can’t be controlled directly from the lock screen. If you want a shortcut to control a few devices, you’ll still have to do this from Control Center. Finally, we are only able to add Home widgets to the main lock screen area and not the top widget which displays a much smaller amount of information.
How Do I Actually Get These Apple Home Widgets on My Lock Screen?
Setting up a new lock screen wallpaper is ridiculously simple and you may even find yourself with a large collection when all is said and done.
First, unlock your iPhone using Face or Touch ID, but don’t jump into your home screen. Tap and hold on the lock screen to get into jiggle mode and tap “Add New Lock Screen Wallpaper”.Choose a Wallpaper you like and tap it to customize. Next, tap “Add Widget”Scroll down through the list of different widget options and select “Home”. Choose the Home widget you want to add to your lock screen and either tap or drag it to your new lock screen. After getting your widgets just right, tap the “Close” button to get out of the “Add Widget” pane. Once you’re happy with your lock screen configuration, including any customizations you want to make to other widgets or to the font and color, tap “Add”.
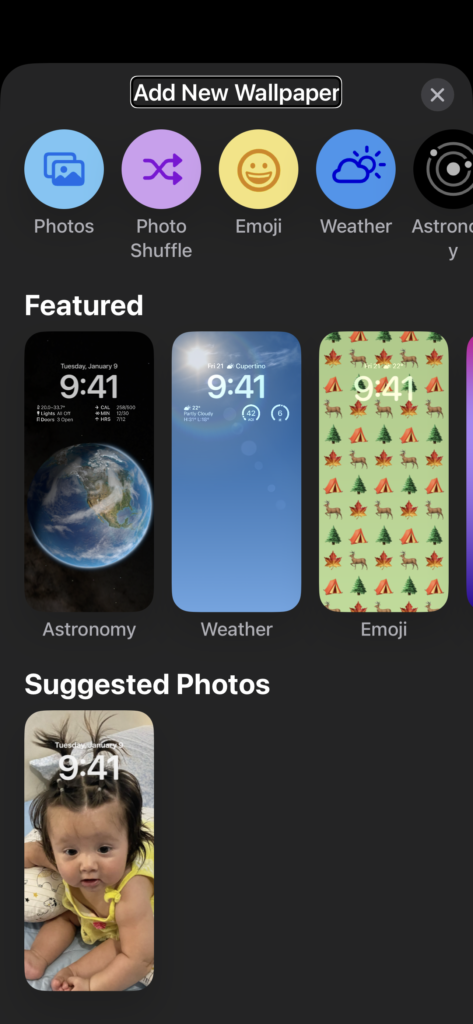
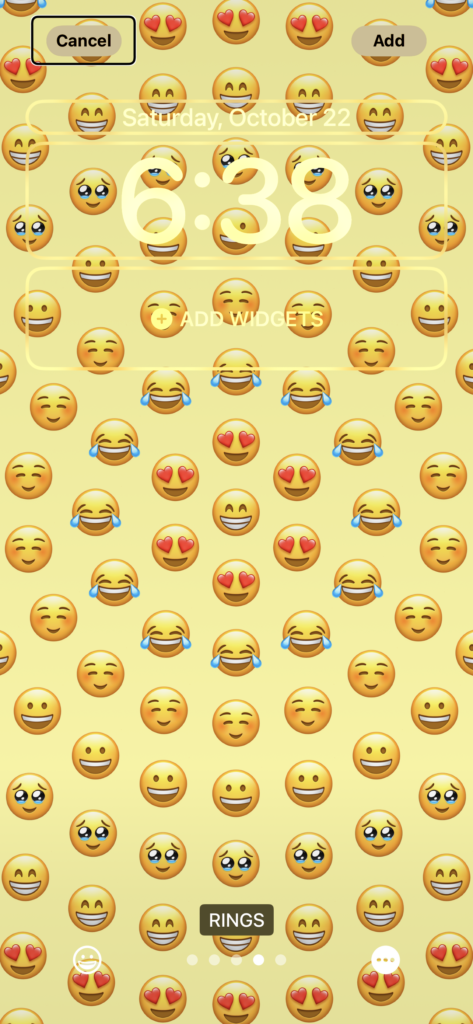
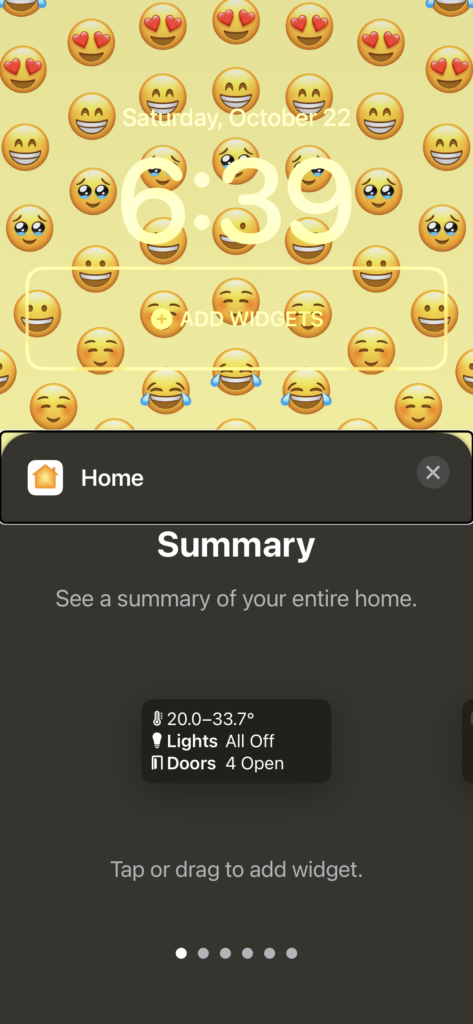
Lastly, you are given the option to either “Set the Wallpaper” or “Customize Home Screen”. Essentially, choosing the former will change your Home Screen to match your chosen lock screen, while selecting the latter will allow you to make the two backgrounds different.
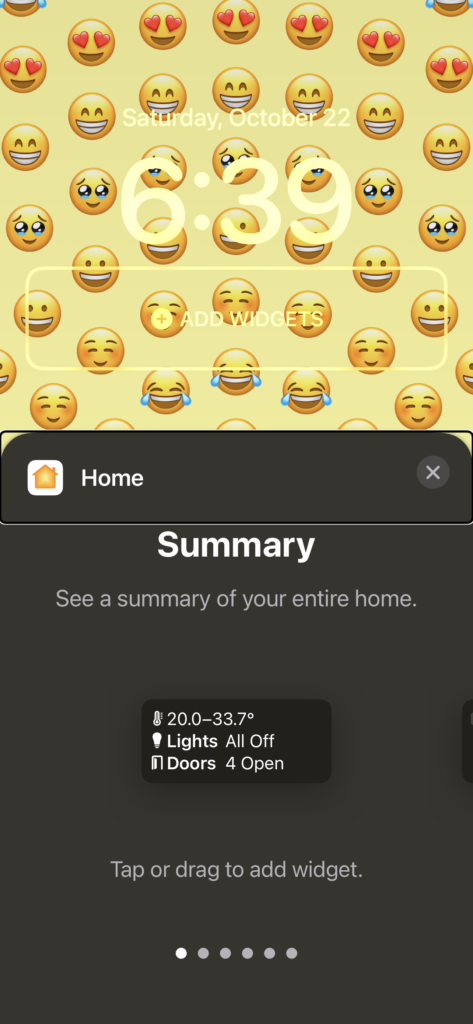
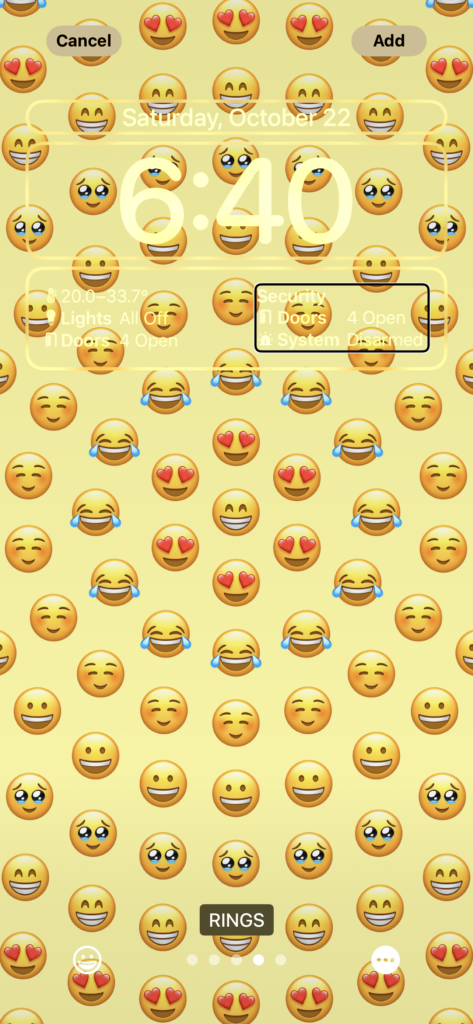
Wrapping Up
Apple Home lock screen widgets are great for a quick look at what’s going on in your smart home and definitely add an additional peace of mind. Whether you want a bird’s eye view of your HomeKit home or you want to just see what’s going on with your security system, you can now see it all without even opening Apple’s Home app.
We use income-earning affiliate links.
We may receive a small commission on purchases made using links on this page at no extra cost to you.