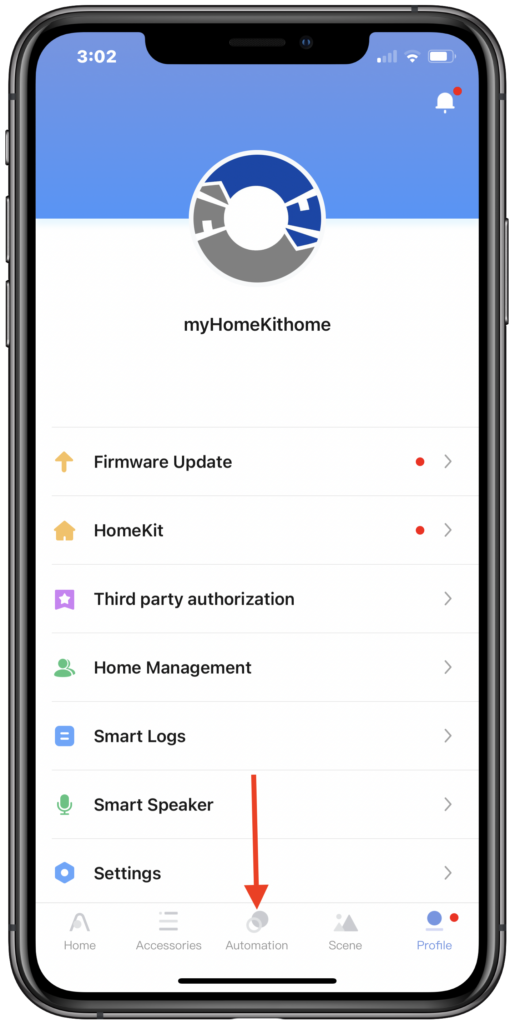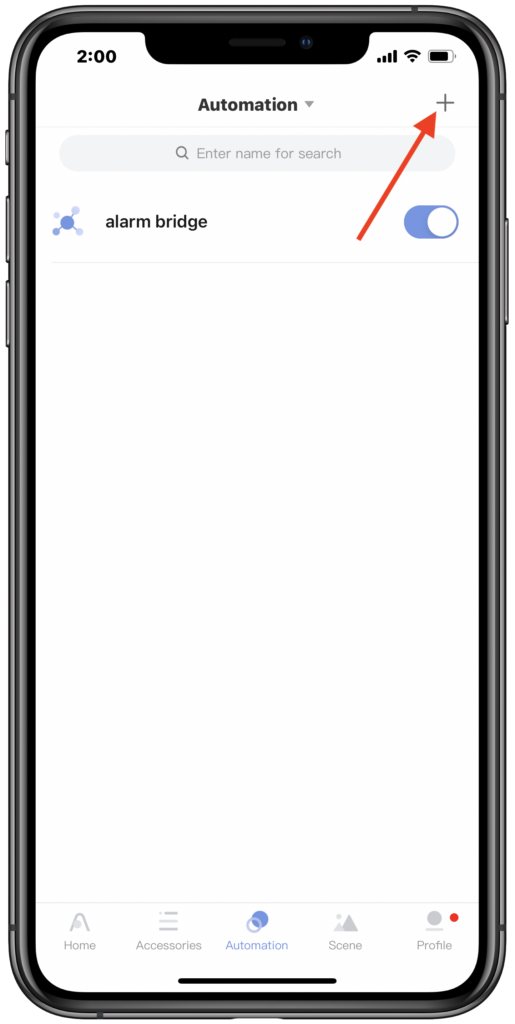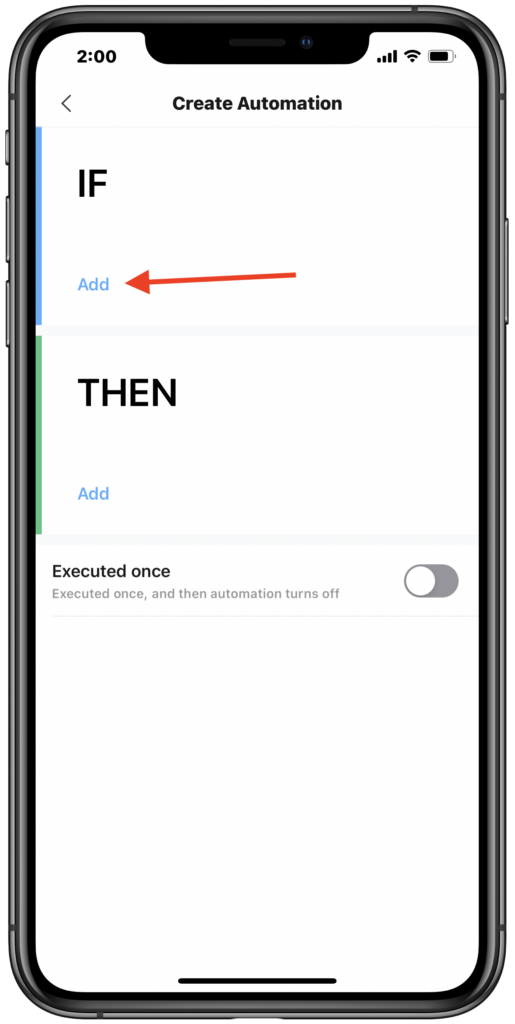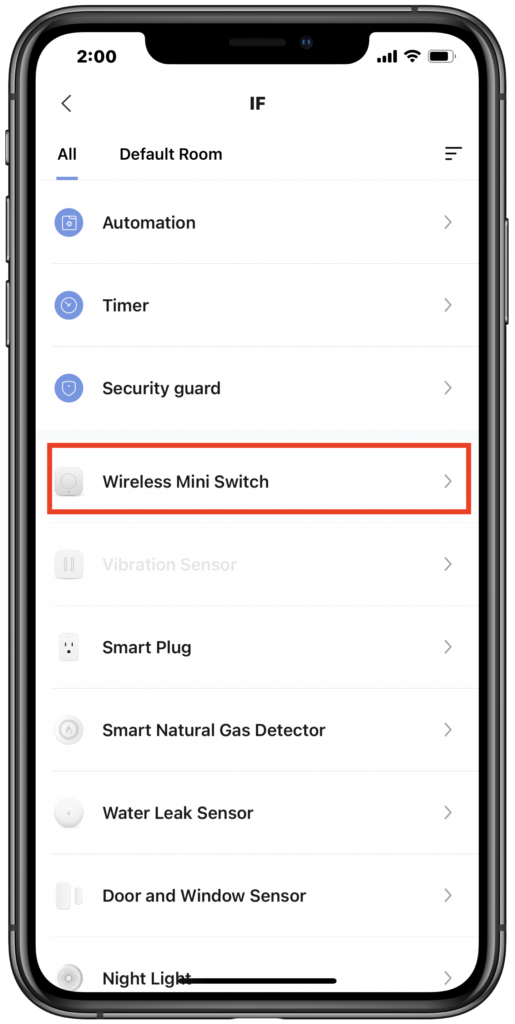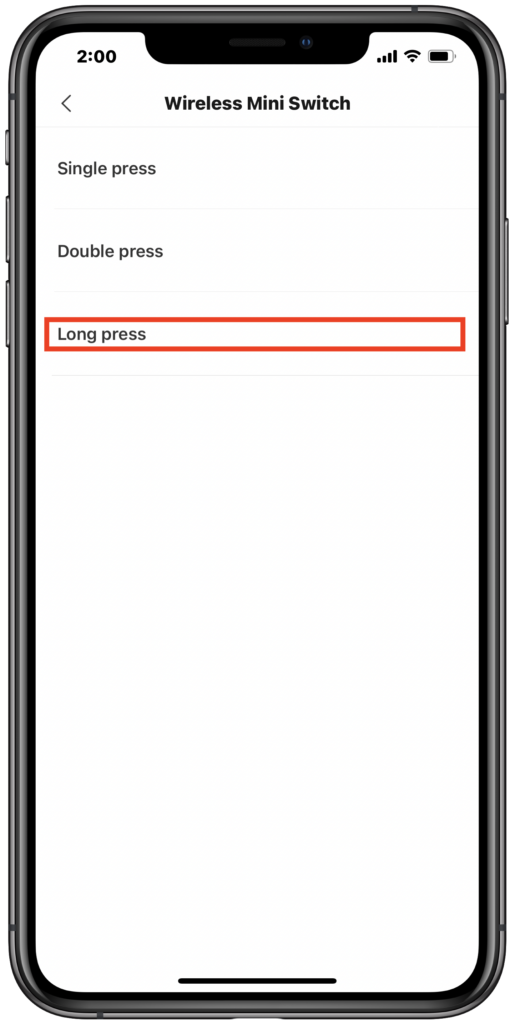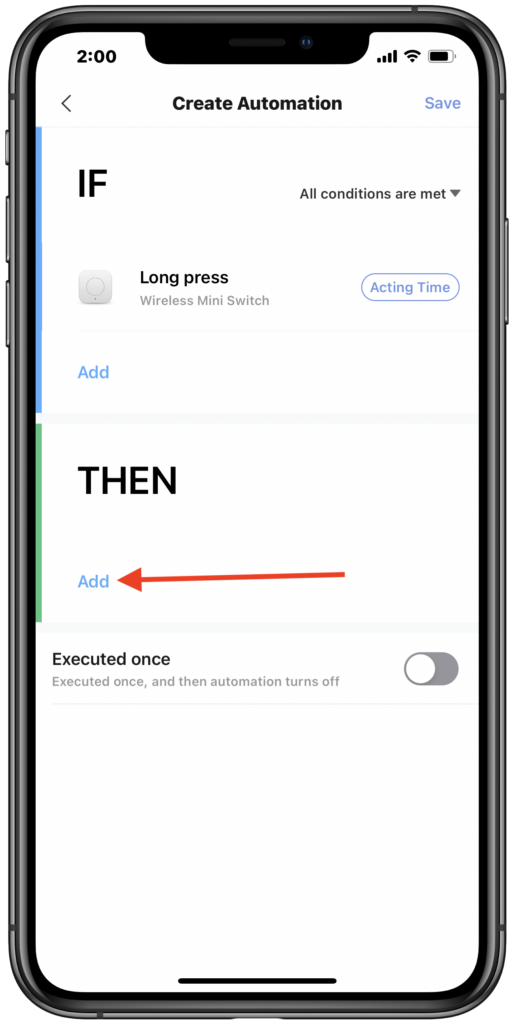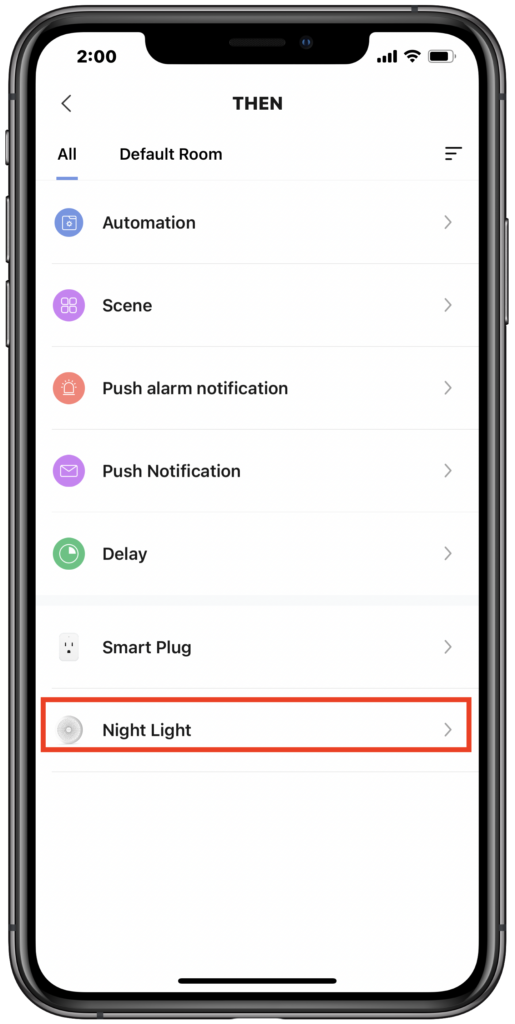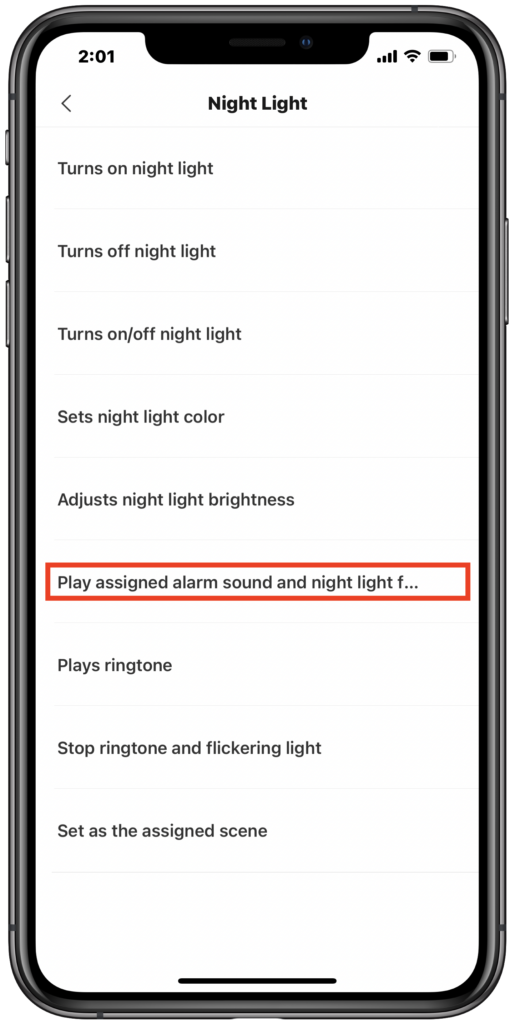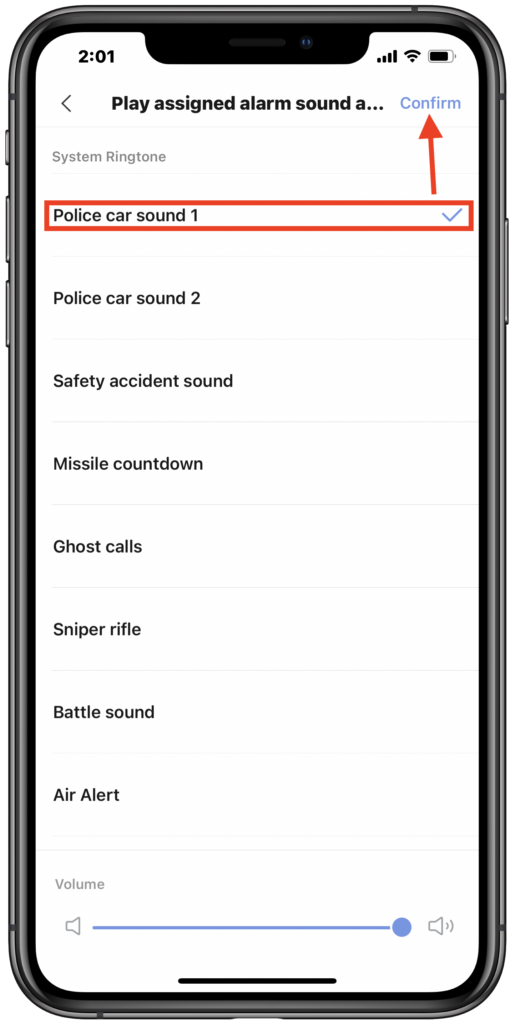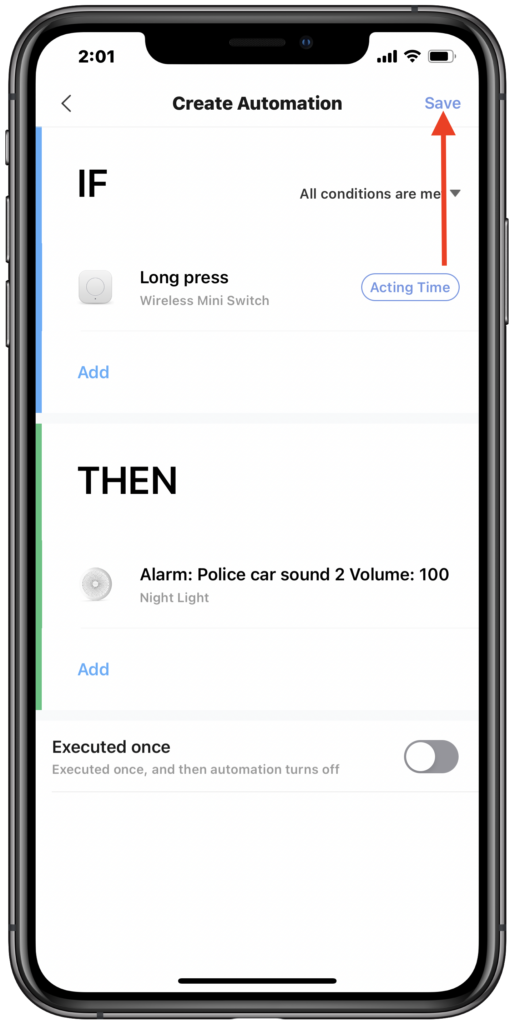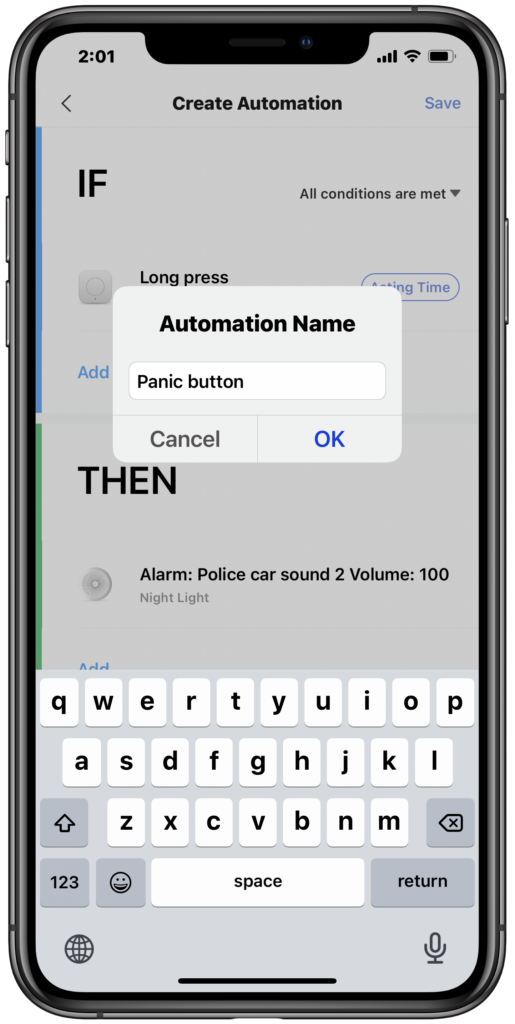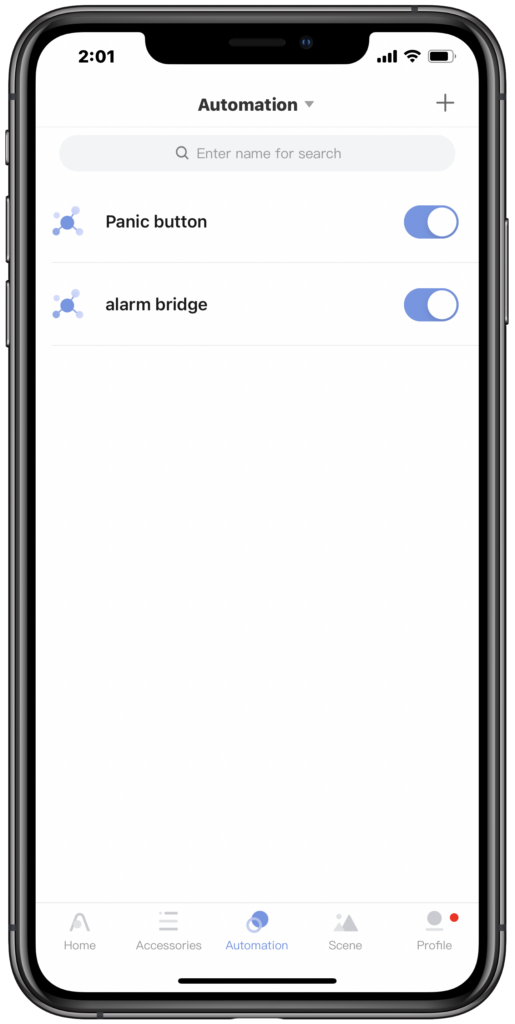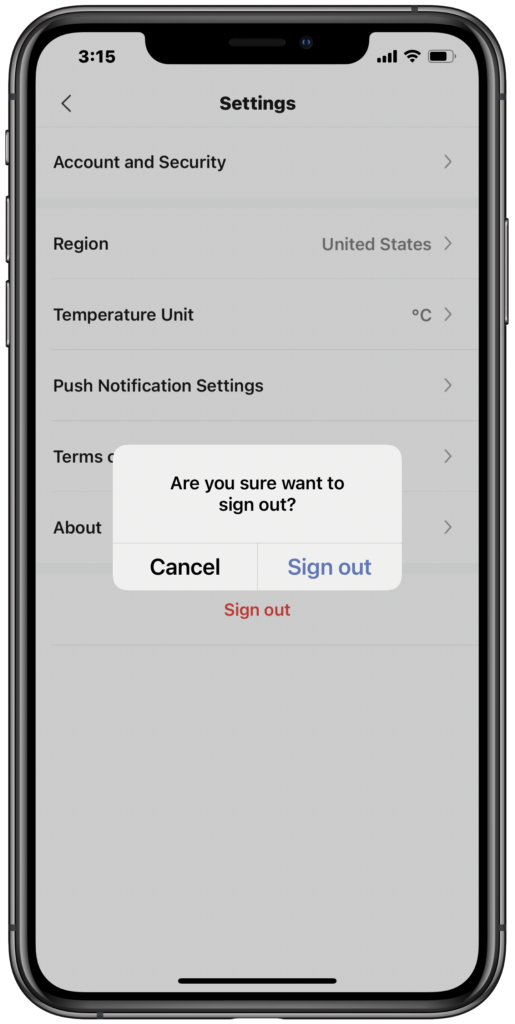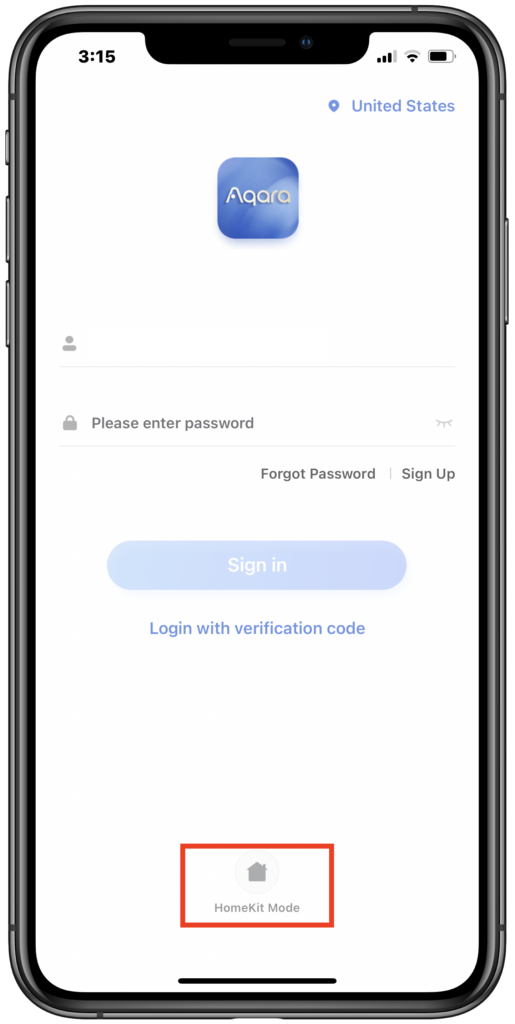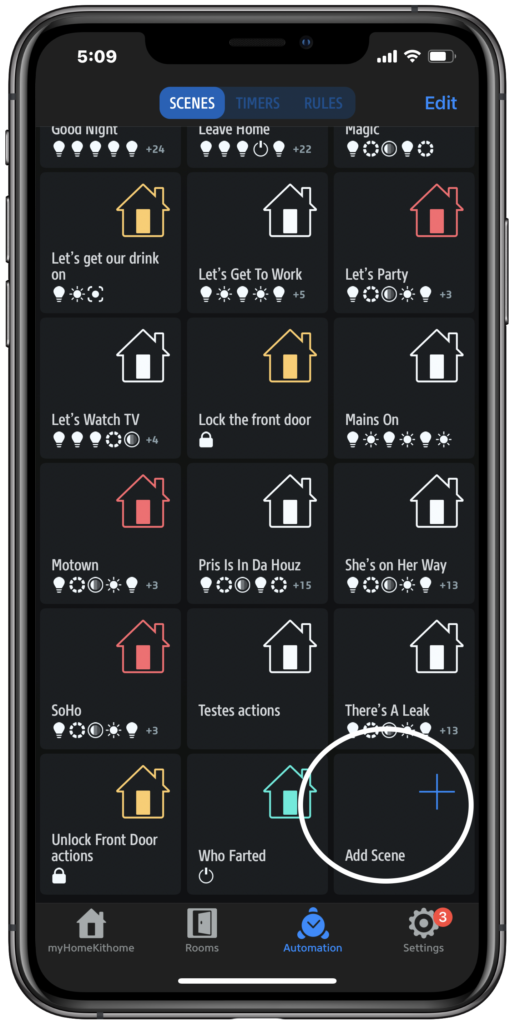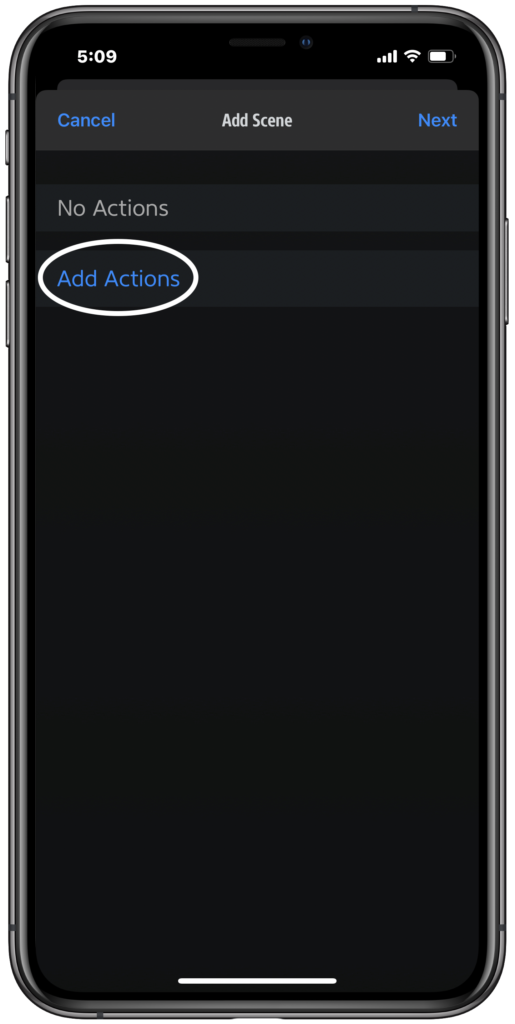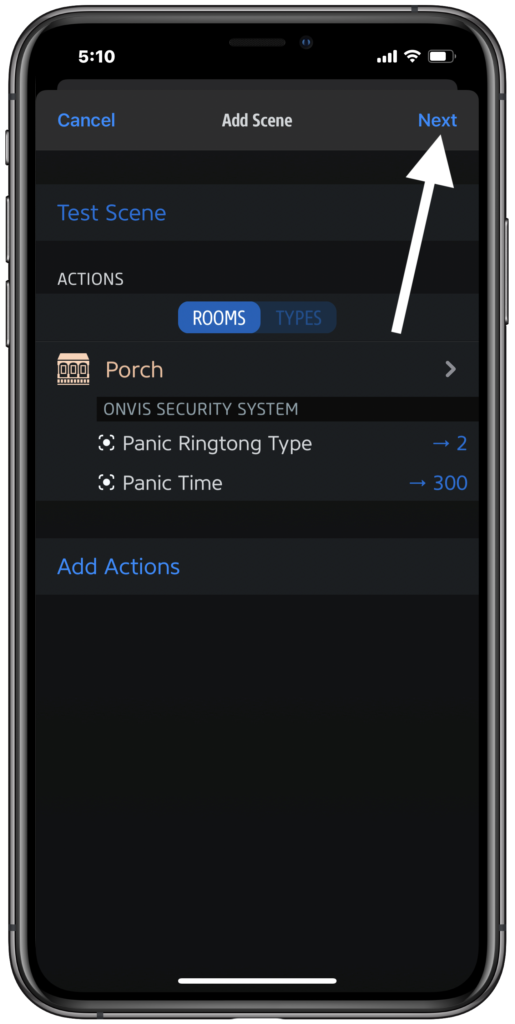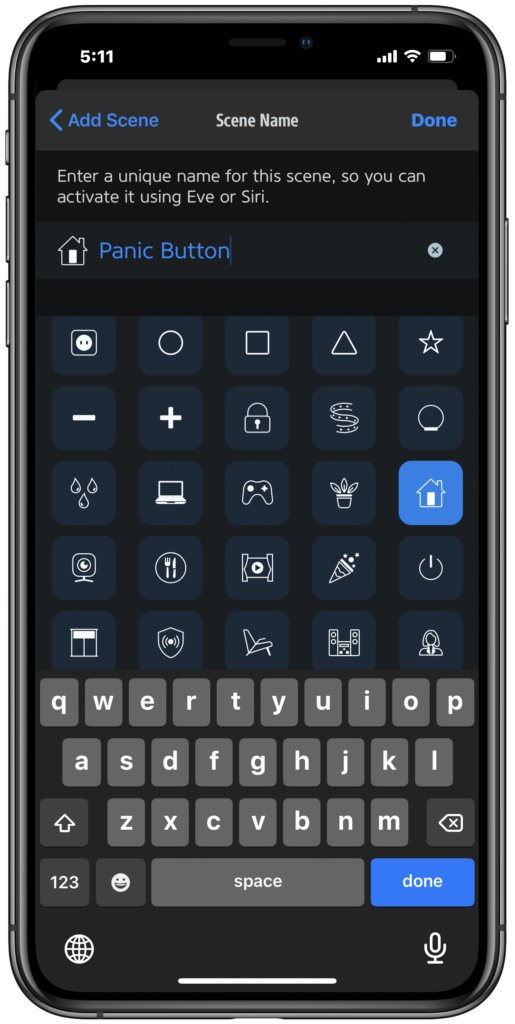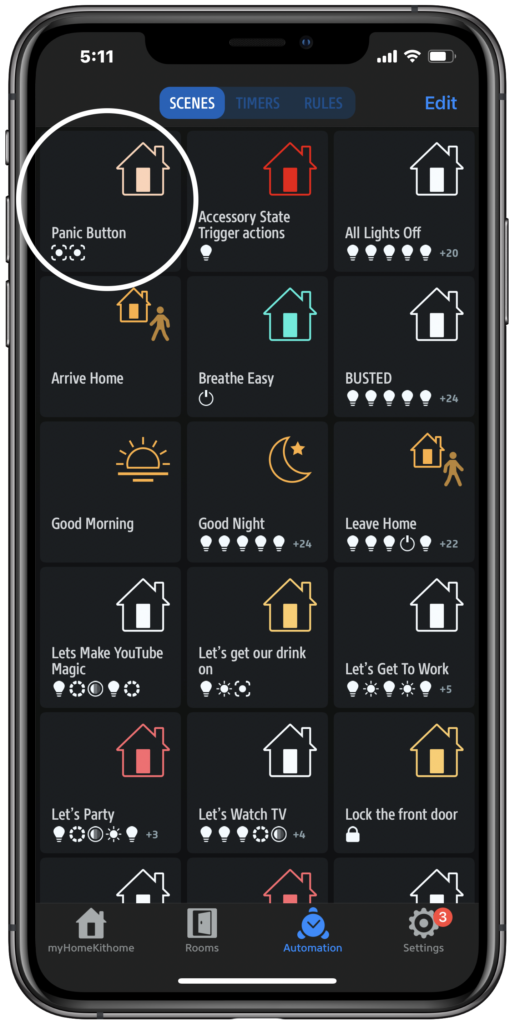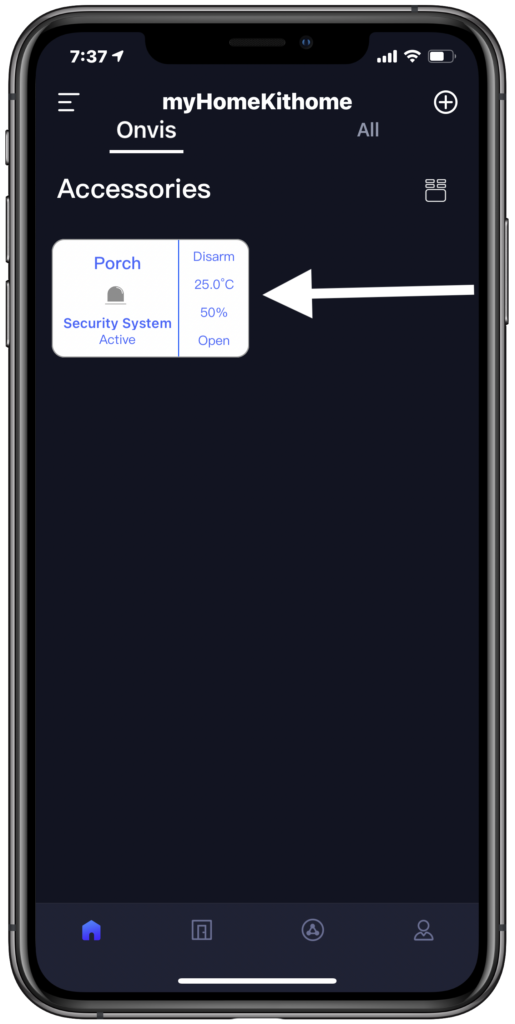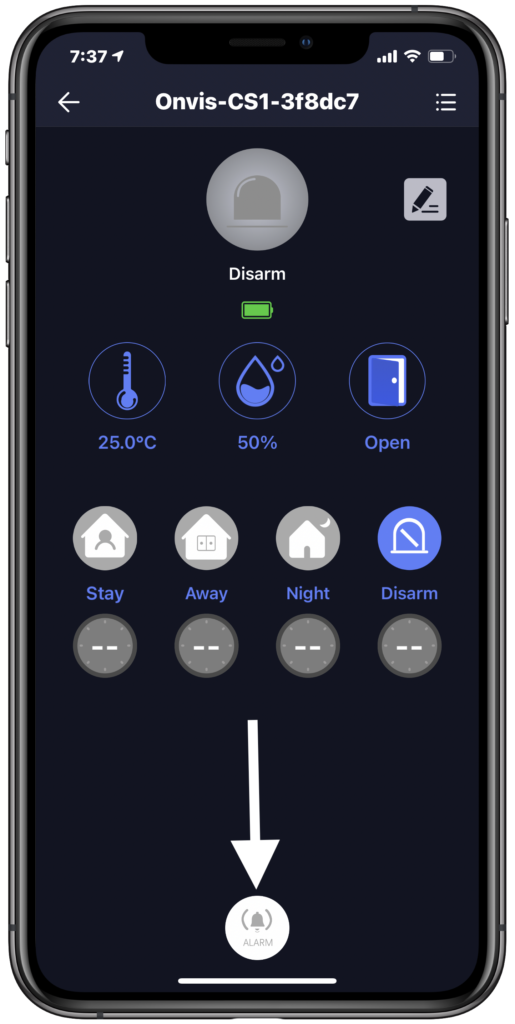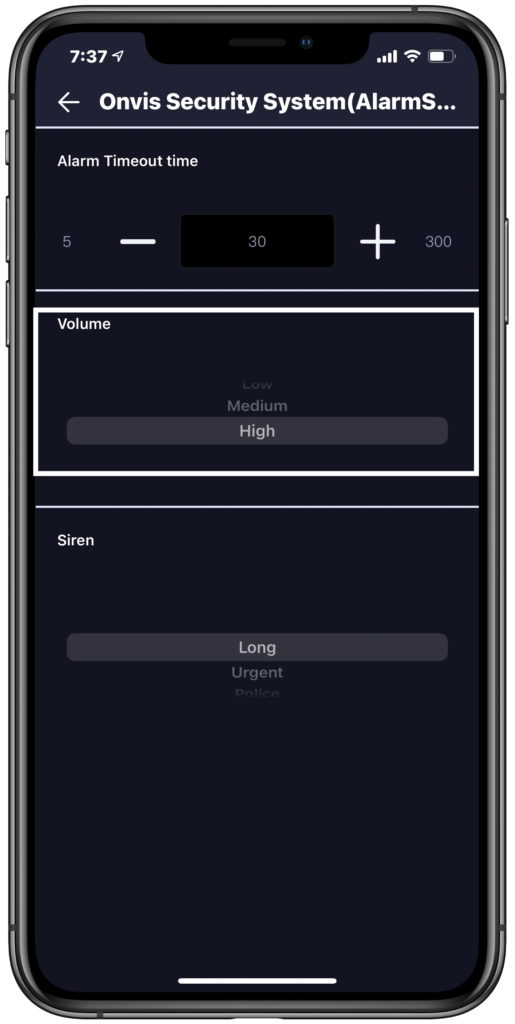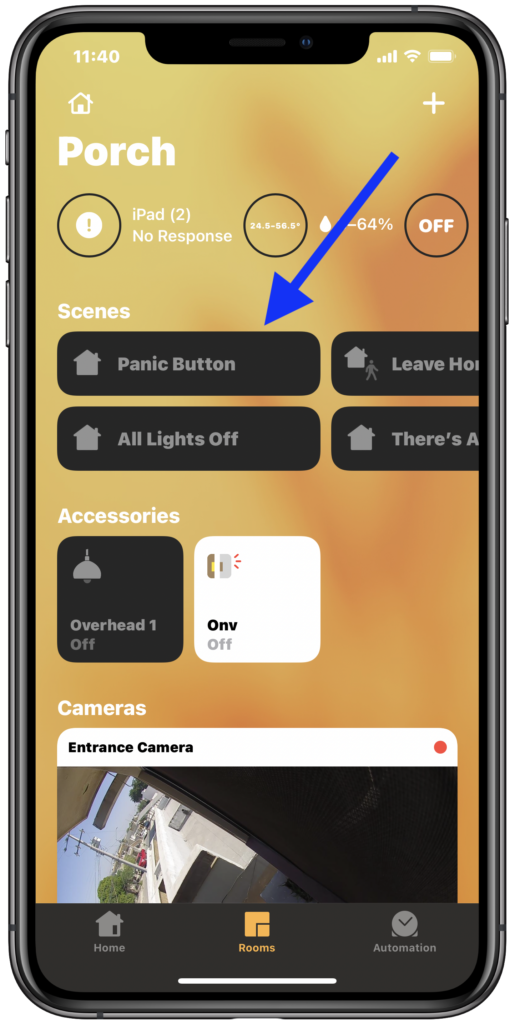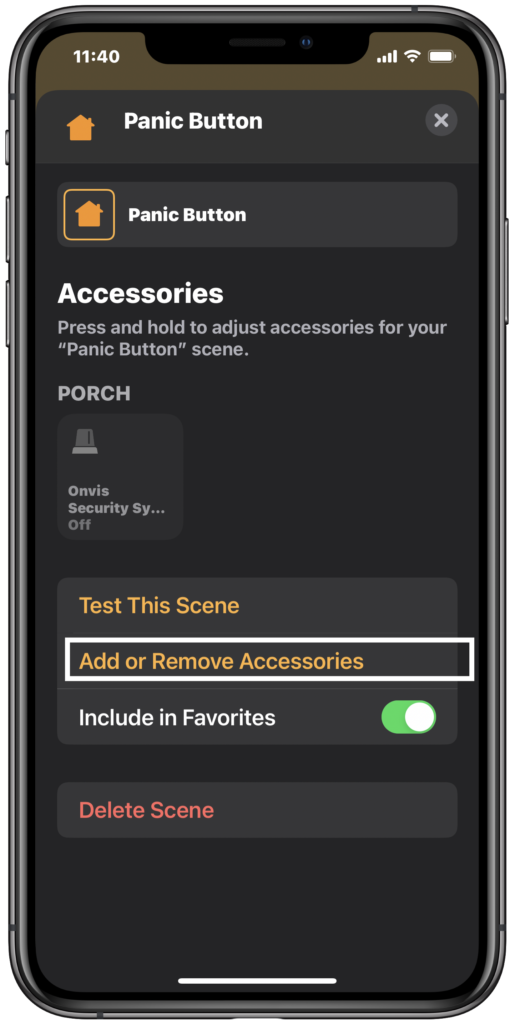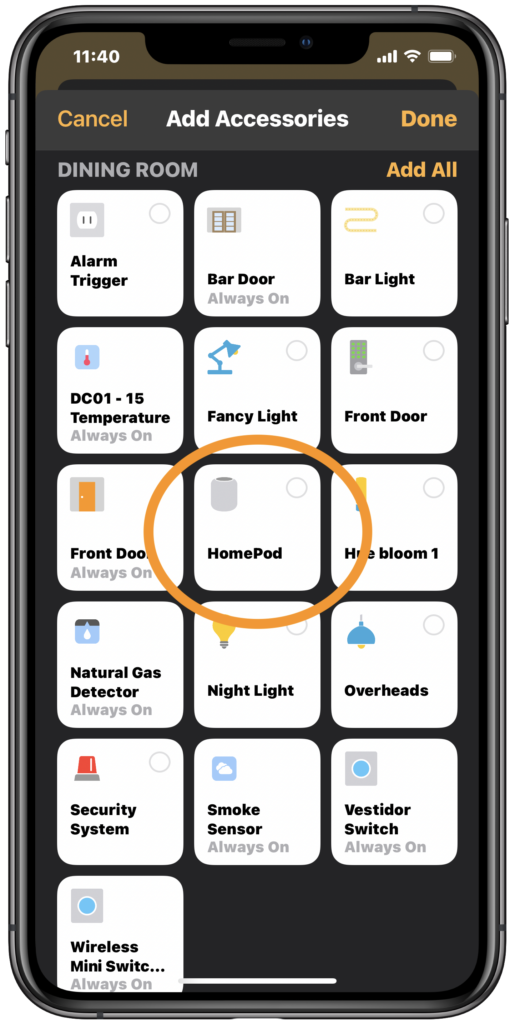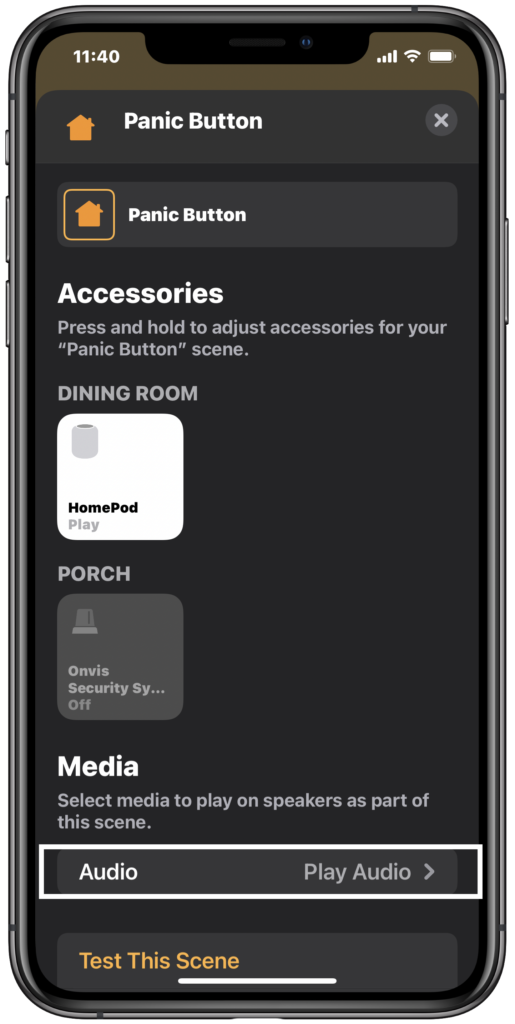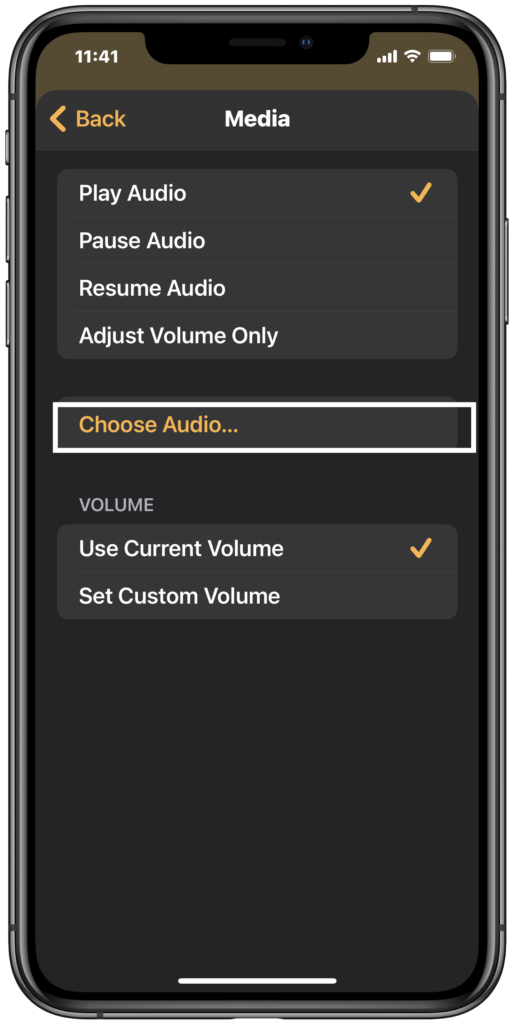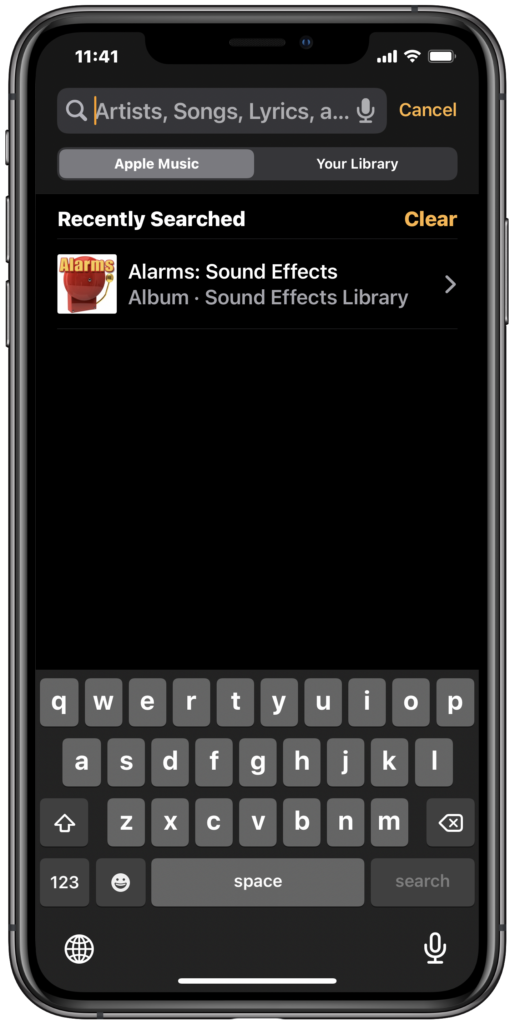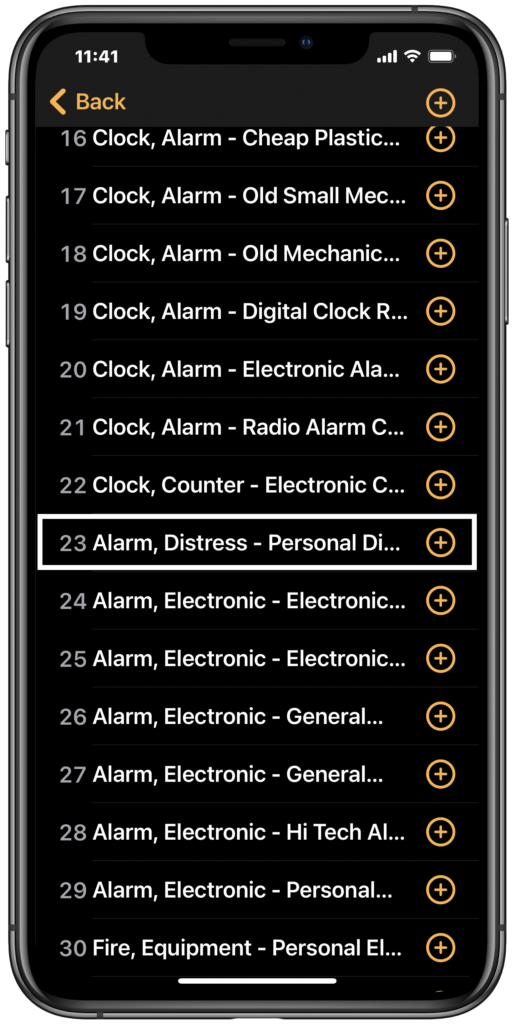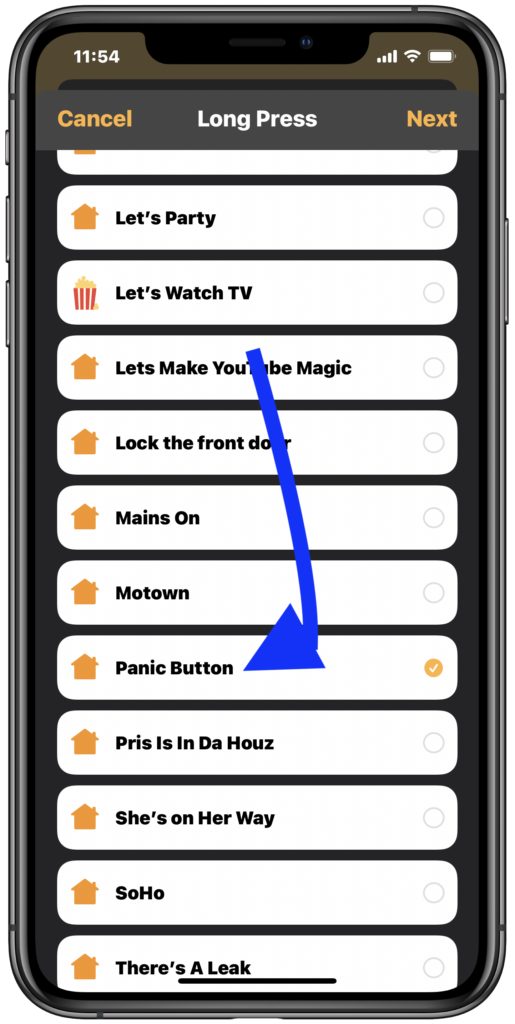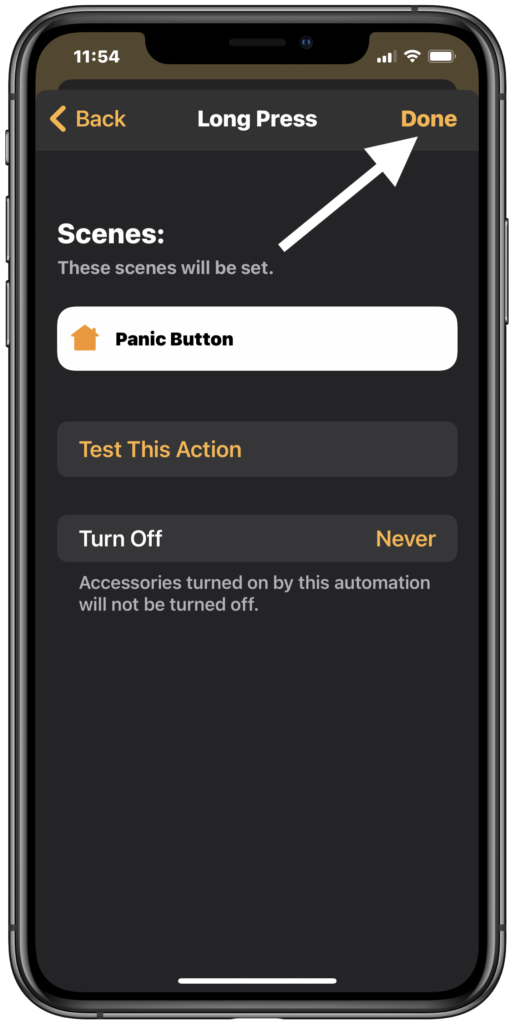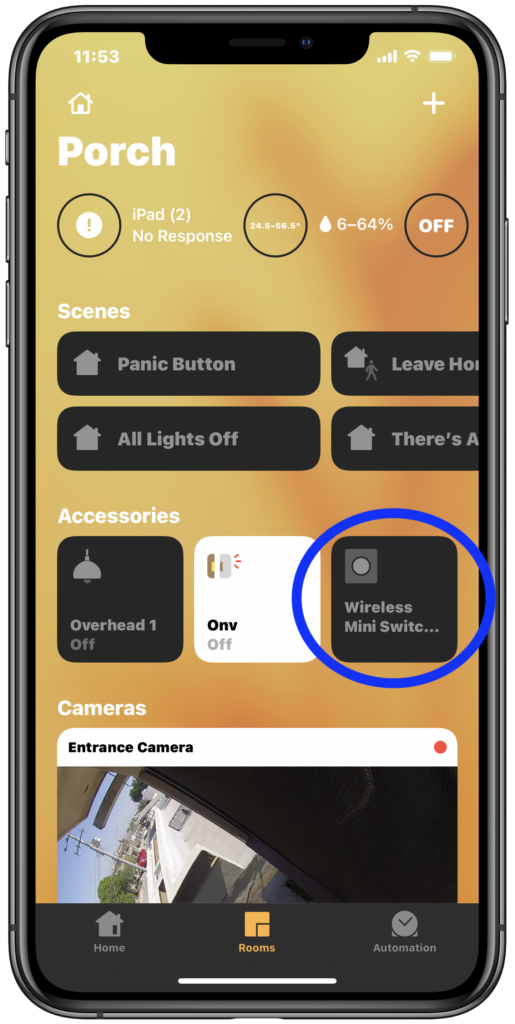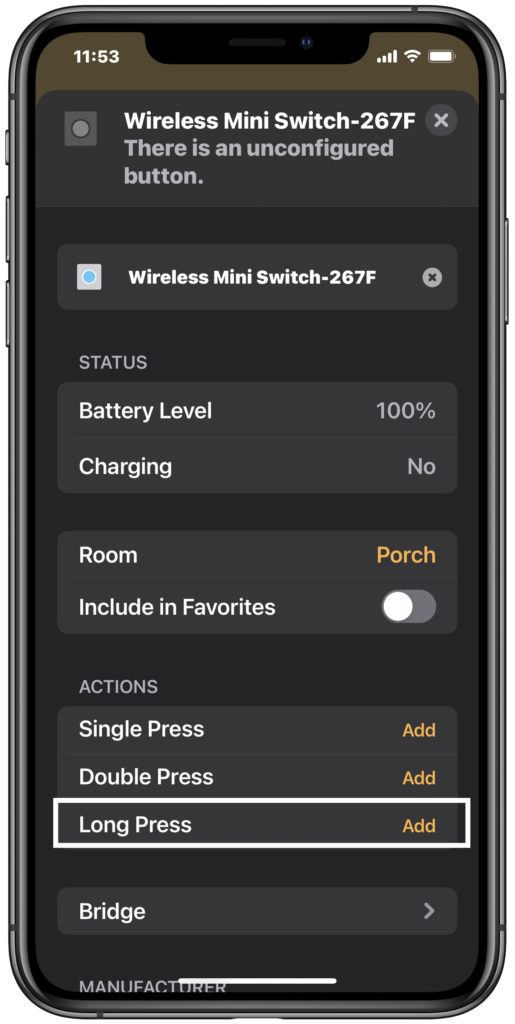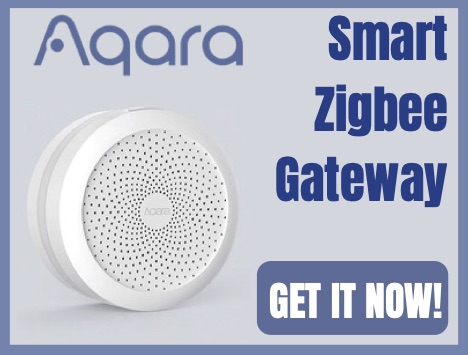It is reasonably widely known that some of the most vulnerable moments of our day is when we are arriving to or leaving a location. For this very reason in fact, many car keys have a panic button that will sound the horn or the alarm of the car. As fans of home automation, I was thinking we could use a HomeKit button to bring this functionality to the home. Whether you’re in danger or you just want to get someone’s attention, a HomeKit panic button can be very useful.
In order to play along at home, you’ll need:
We’ll also be using 3 different apps to create our HomeKit panic button:
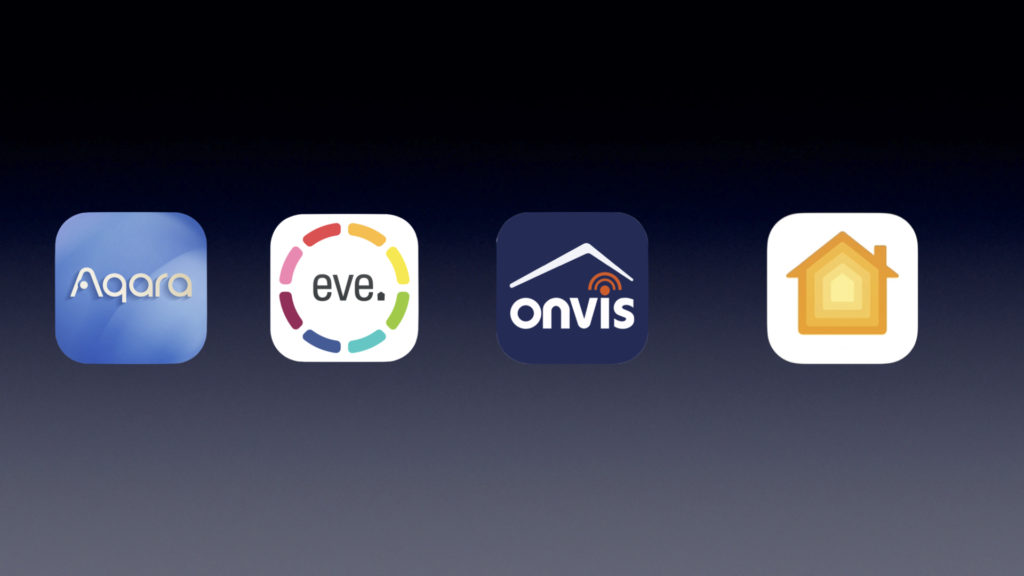
- Aqara Home
- Eve for HomeKit
- Onvis Home app
- Apple’s Home app
Aqara Home: Create Alarm Sound and Flashing Light with Aqara Hub
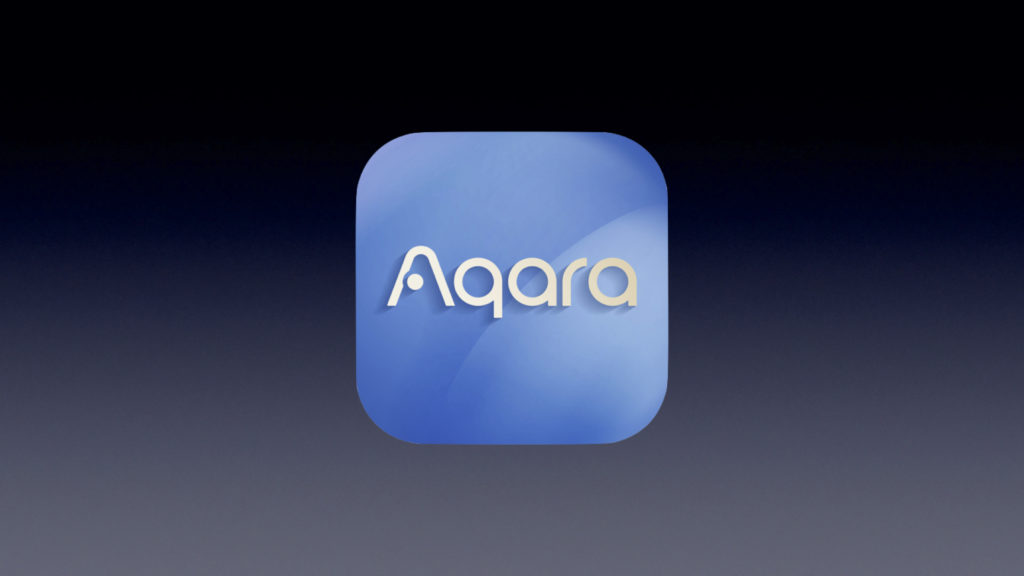
- Sign into the Aqara Home app
- From the “Automations” tab, tap ‘+’
- Under “If”, tap “Add”
- Select the Wireless Mini Switch
- Select “Long press”
- Under “Then”, tap “Add”
- Choose the Aqara Hub (Night Light)
- Select the action you want “Plays assigned alarm sound and night light flashes”
- Tap “Confirm”
- Tap “Save”
- Name the Automation and tap “OK”
- Sign out of the Aqara app and sign in using HomeKit Mode
Eve for HomeKit: Create a Panic Button Scene with Onvis CS1 Security Alarm Contact Sensor
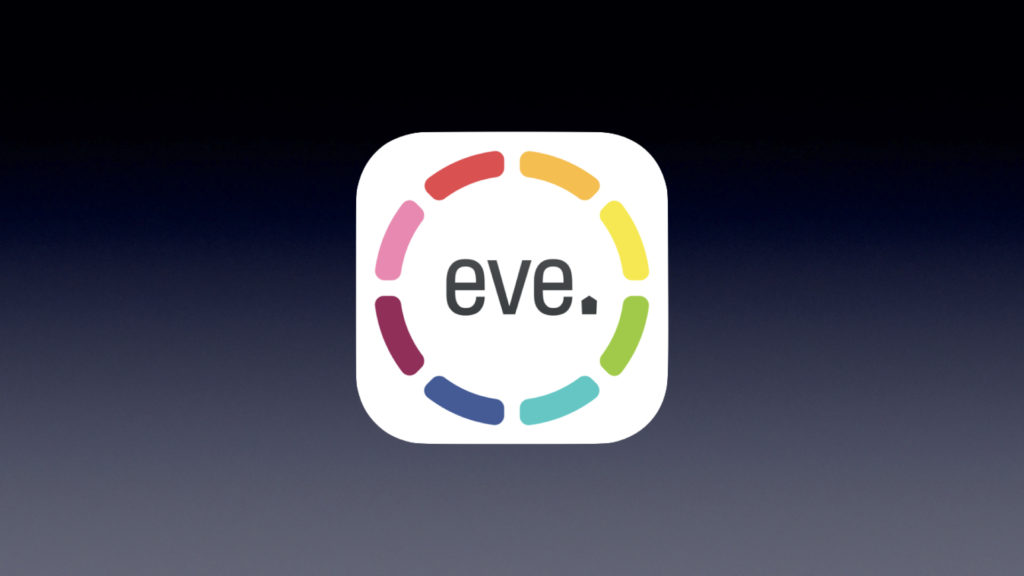
- From the ‘Automations’ tab, select ‘Scenes’ from the top menu
- Scroll to the bottom of and tap ‘Add Scene’
- Tap ‘Add Actions’ and find the Onvis CS1
- Enable “Panic Ringtone Type” and choose from 0 to 3
- Enable “Panic Time” and choose from 0 to 300
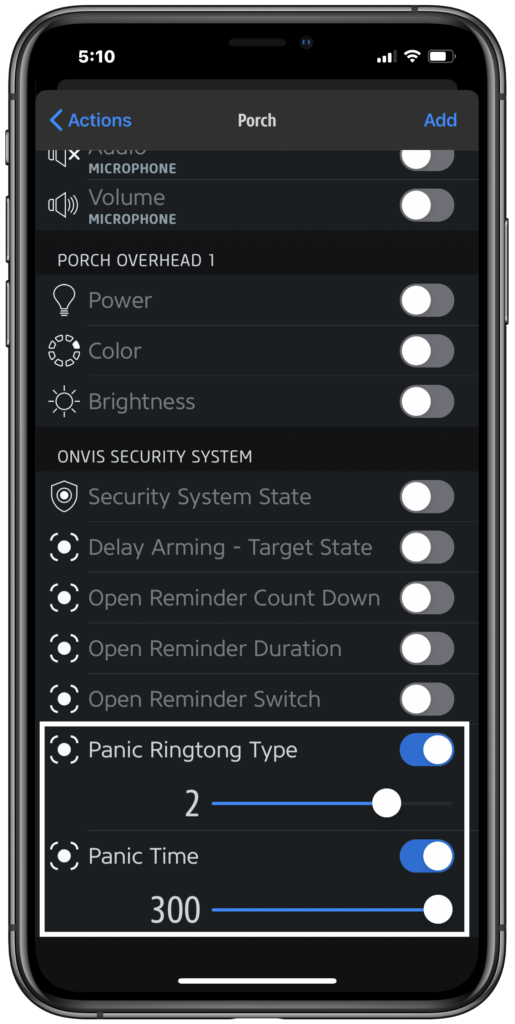
- Tap “Add”, then tap “Next”
- Name the scene and choose an icon
- Tap “Done”
Onvis Home: Adjust Volume of CS1 Alarm
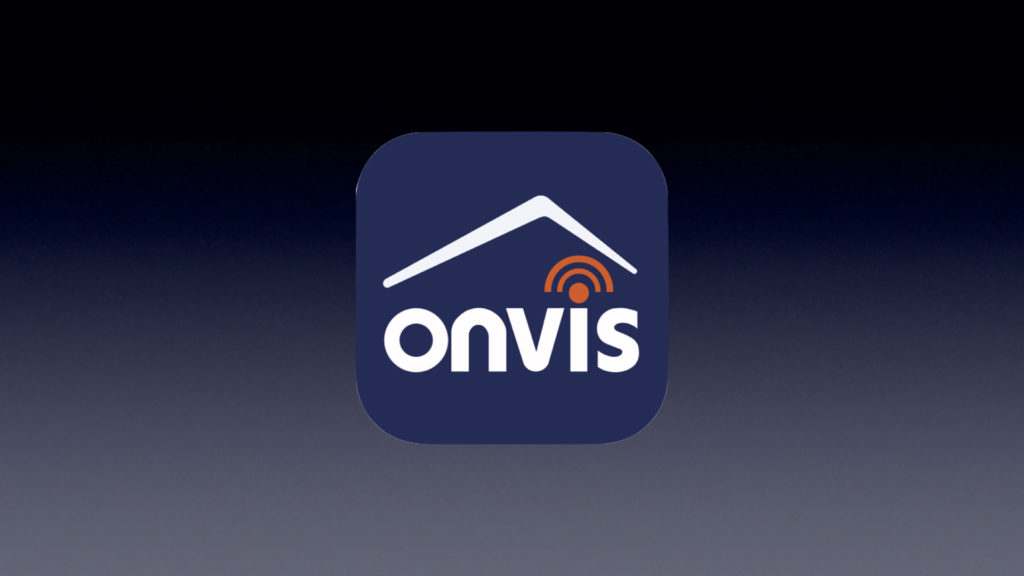
- Tap on the CS1 tile
- Long press on “Alarms” at the bottom.
- Under “Volume”, select “High”
- Tap the back arrow at the top left to confirm
Apple’s Home: Add a HomePod Alarm to the Scene
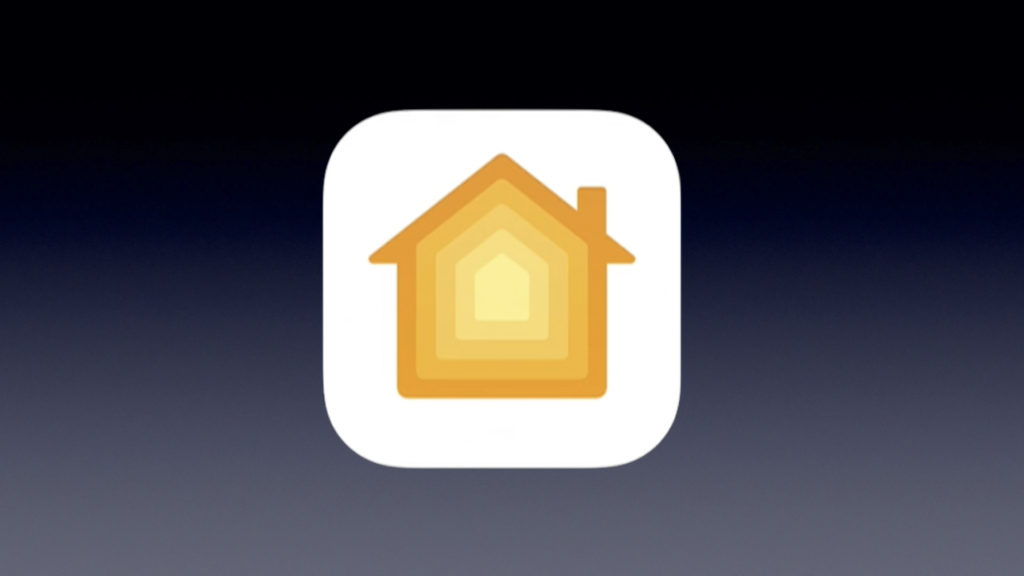
- Long press on your panic button scene.
- Tap “Add or Remove Accessories”
- Select your HomePod. Tap “Done”.
- Under “Media”, tap “Audio”
- Select “Play Audio”
- Tap “Choose audio”
- Find the sound you want to play
- Select “Repeat”
- Adjust the volume to your liking
- Tap “Back” and then the ‘X to save the changes to your scene.
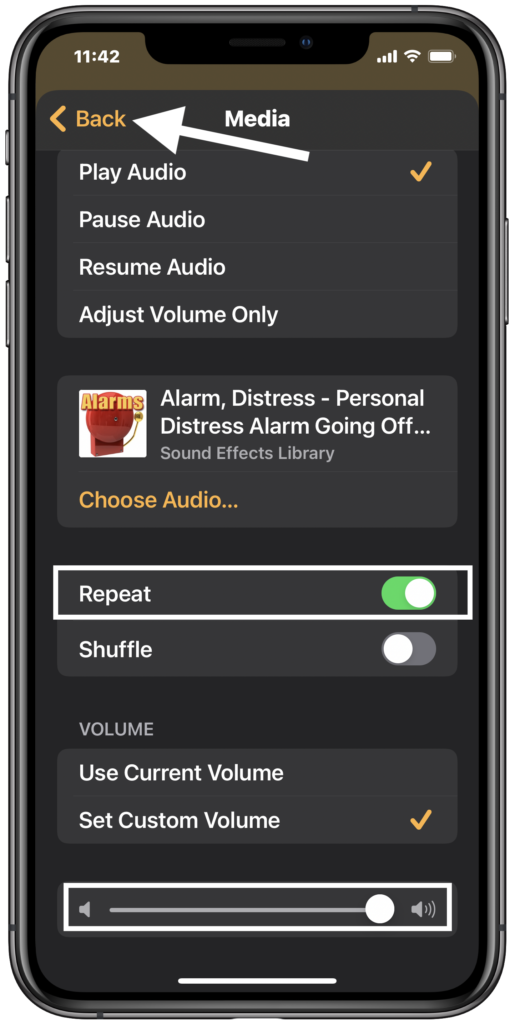
Apple’s Home: Control the Panic Button Scene to Aqara Wireless Mini Switch
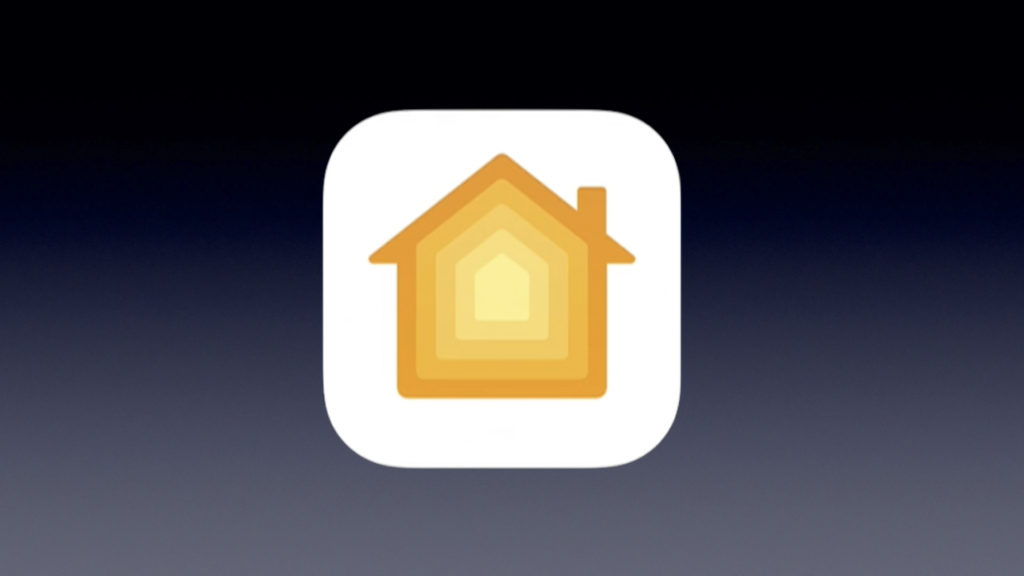
- Tap on the Wireless Mini Switch tile
- Under ‘Actions’, tap ‘Add’ to the right of “Long Press”
- Select the Panic Button scene.
- Tap “Next”
- Tap “Done”
We use income-earning affiliate links.
We may receive a small commission on purchases made using links on this page at no extra cost to you.