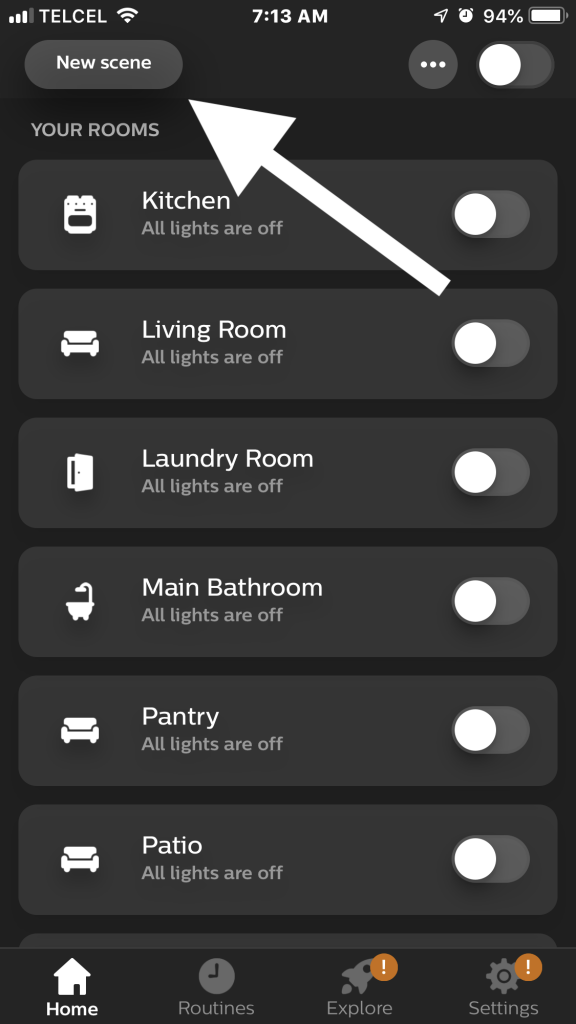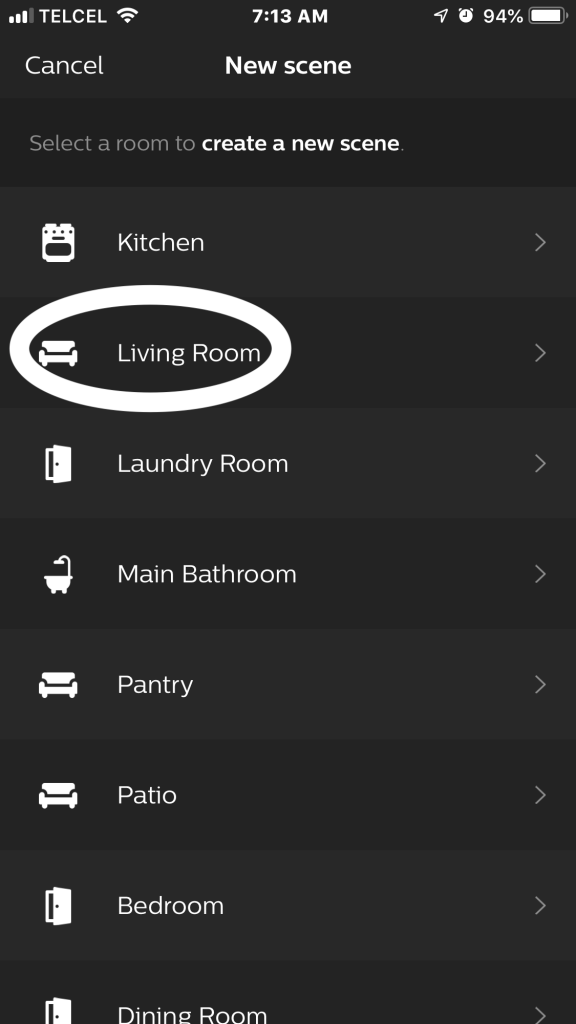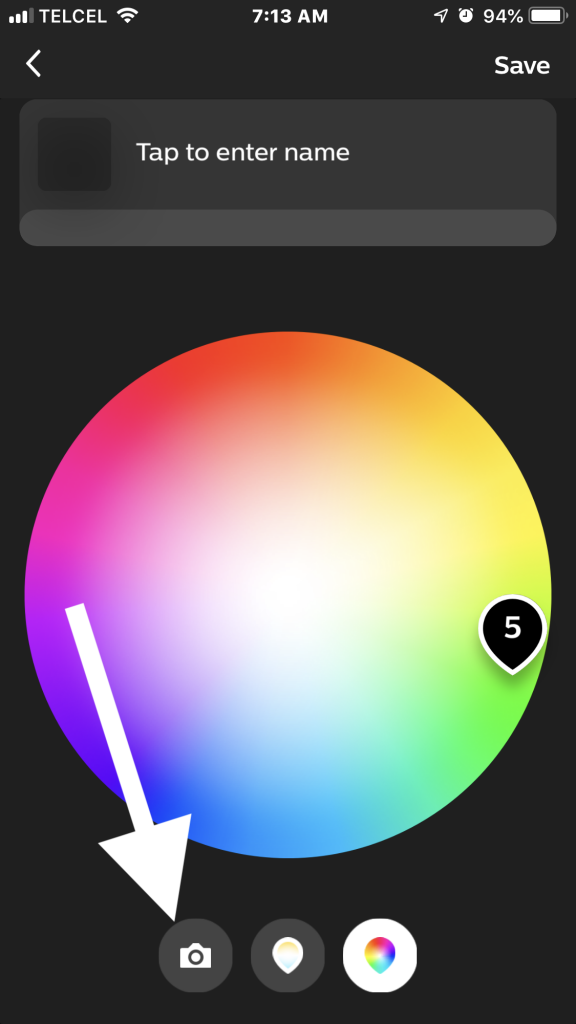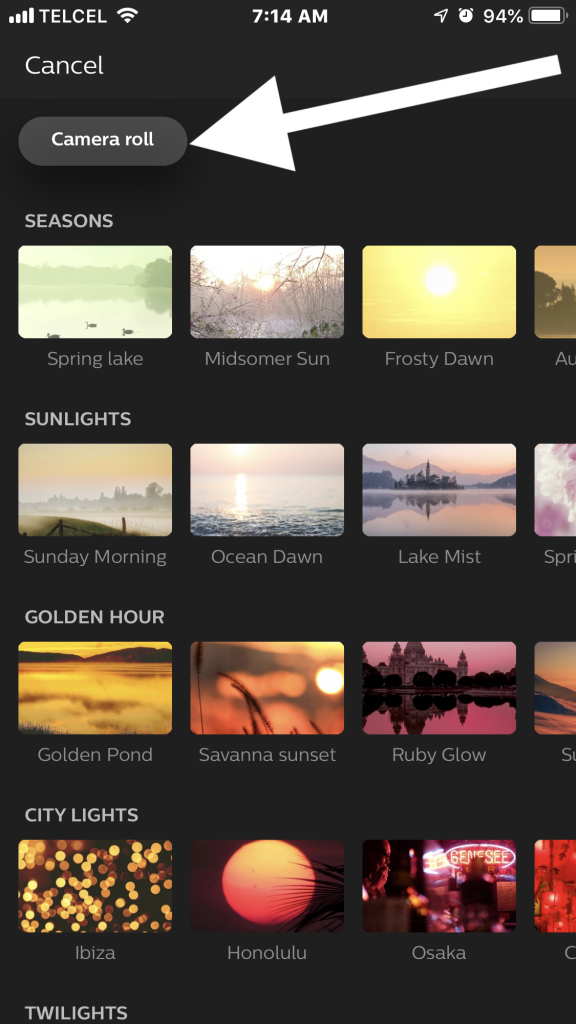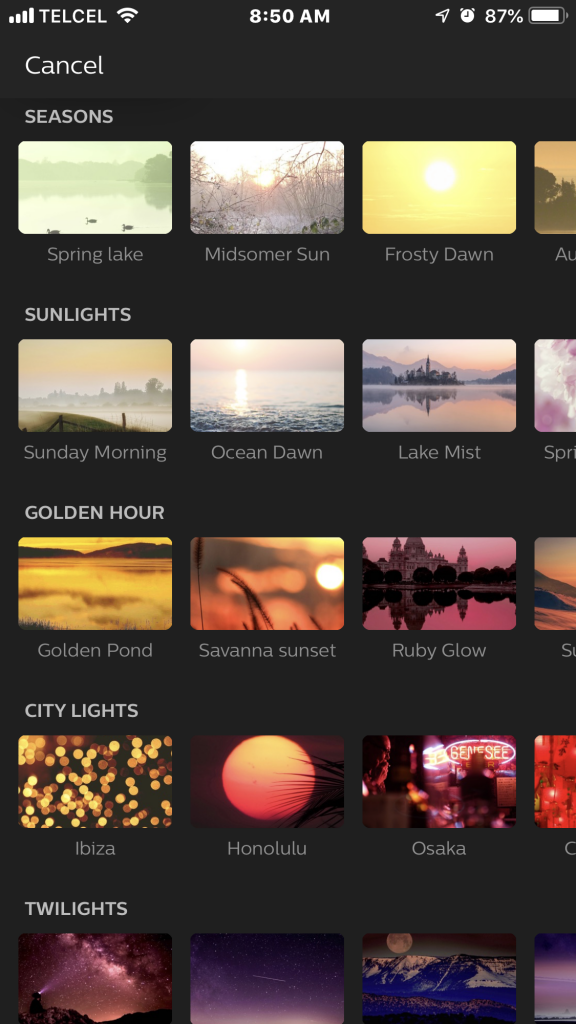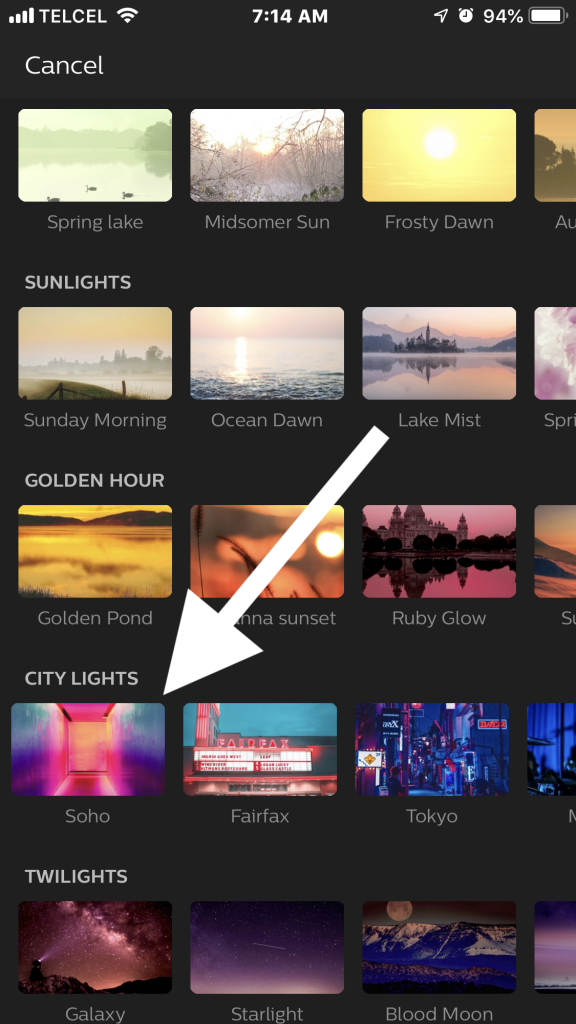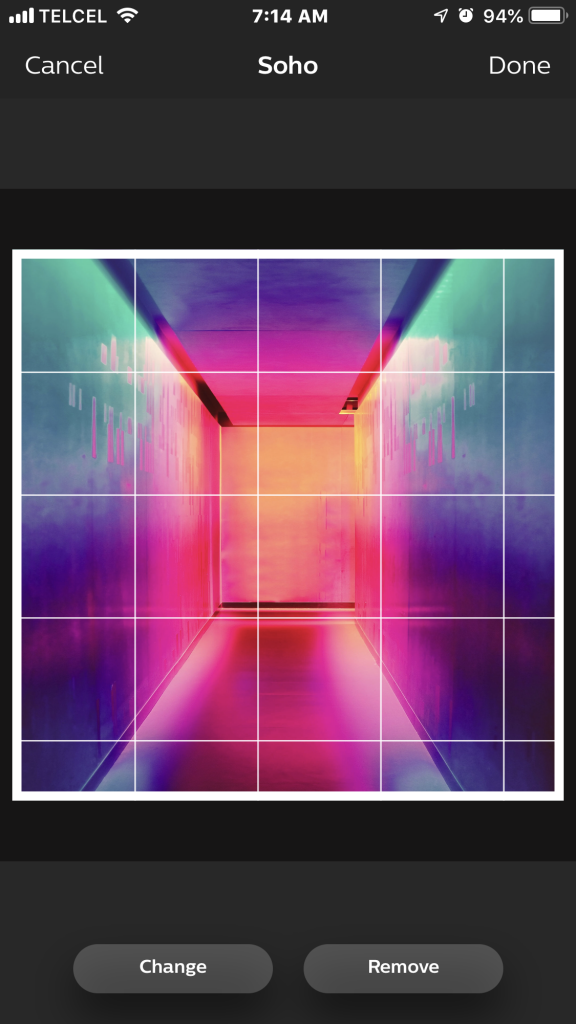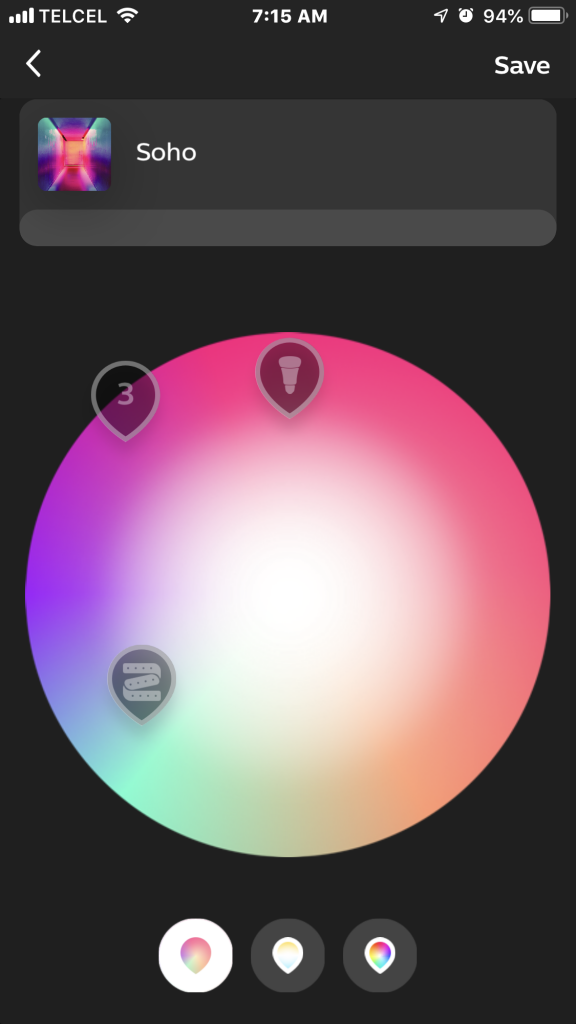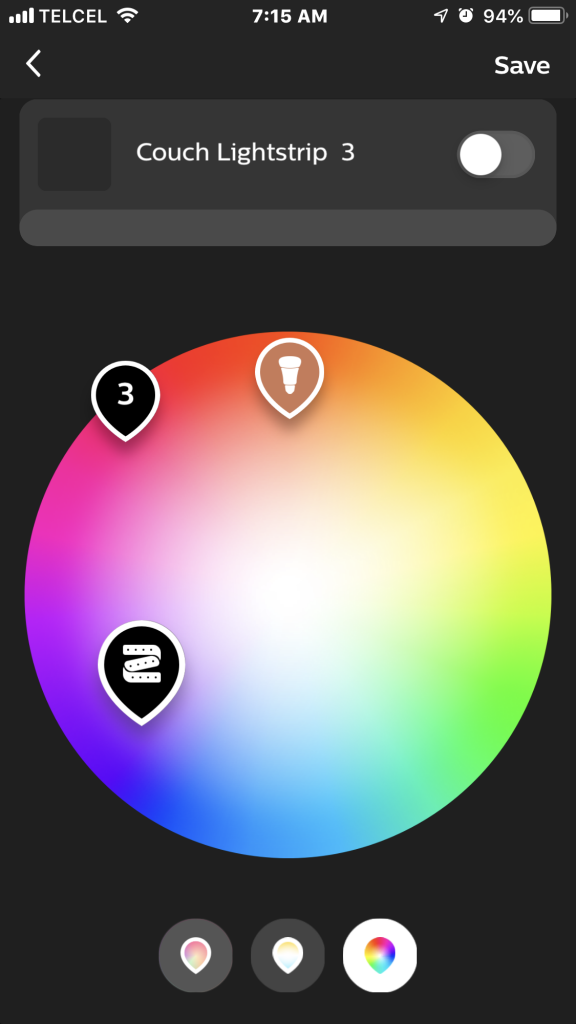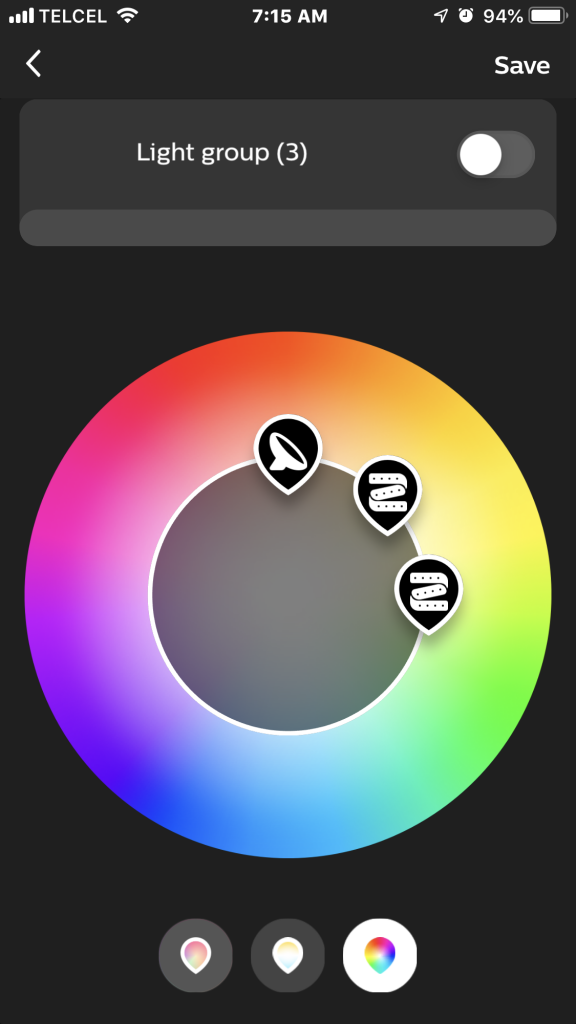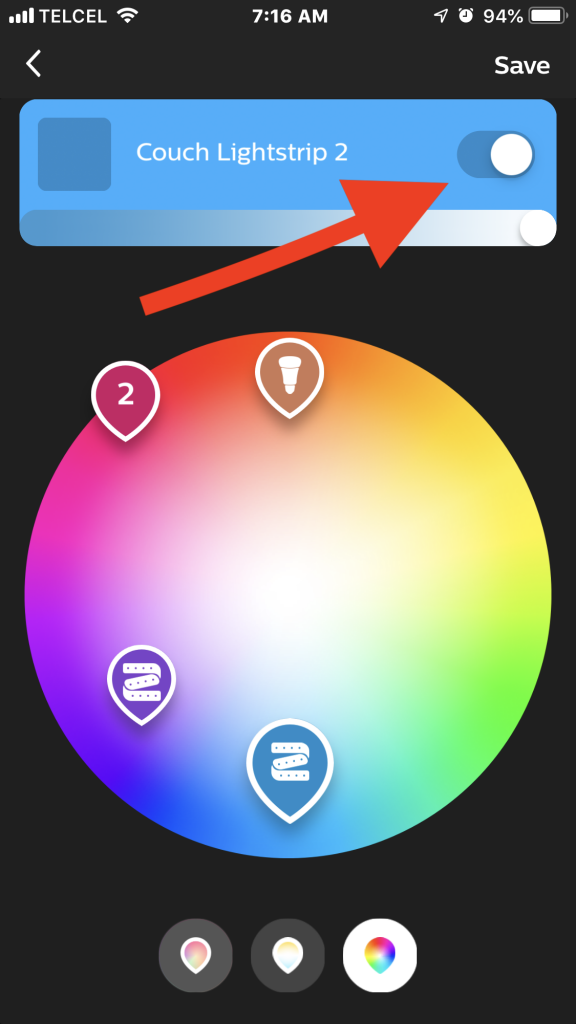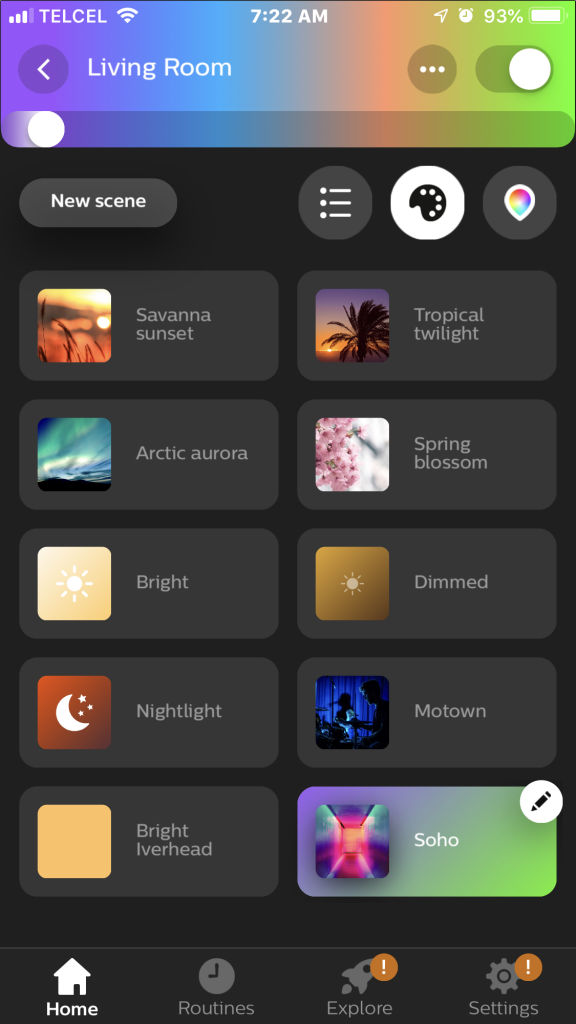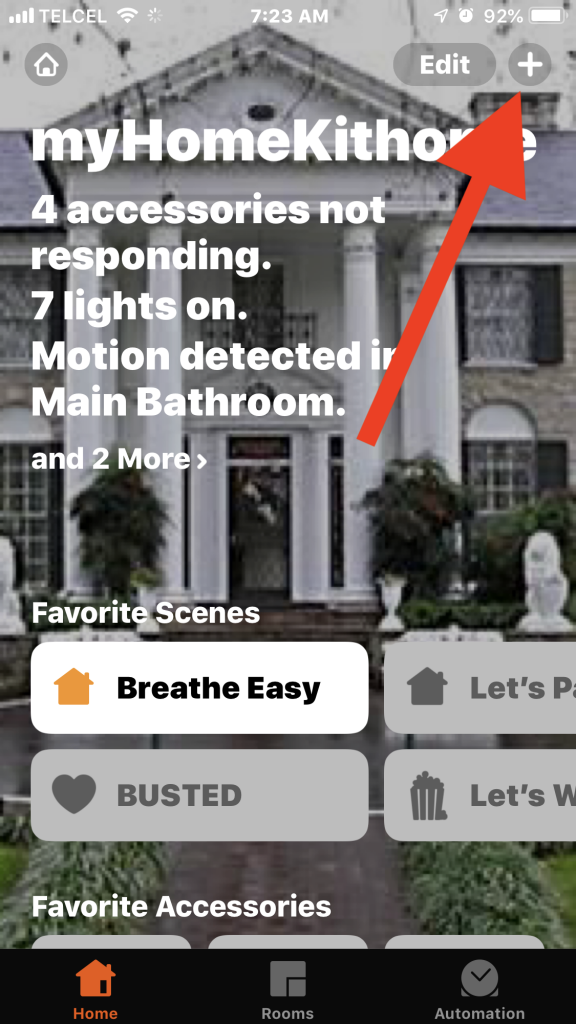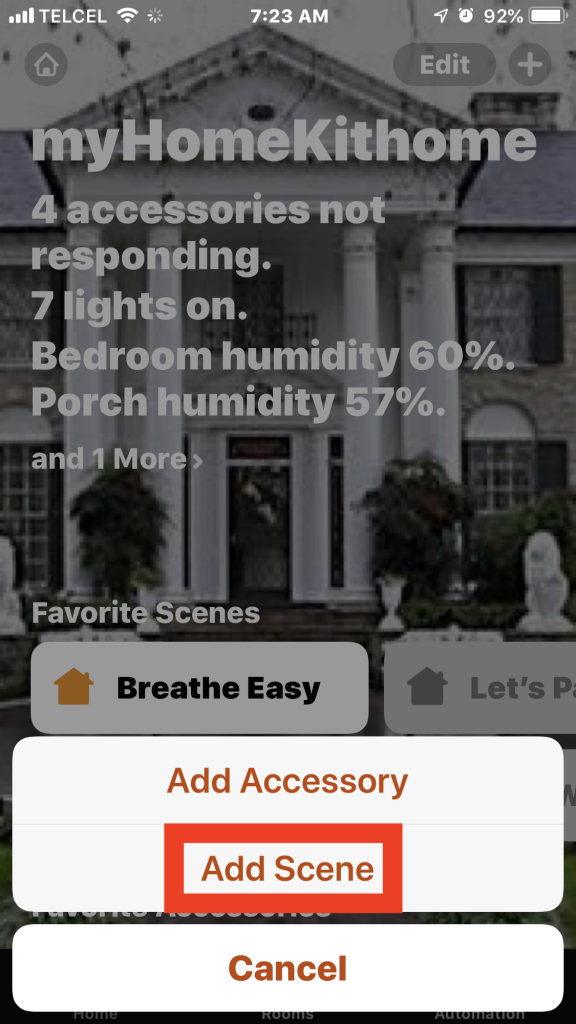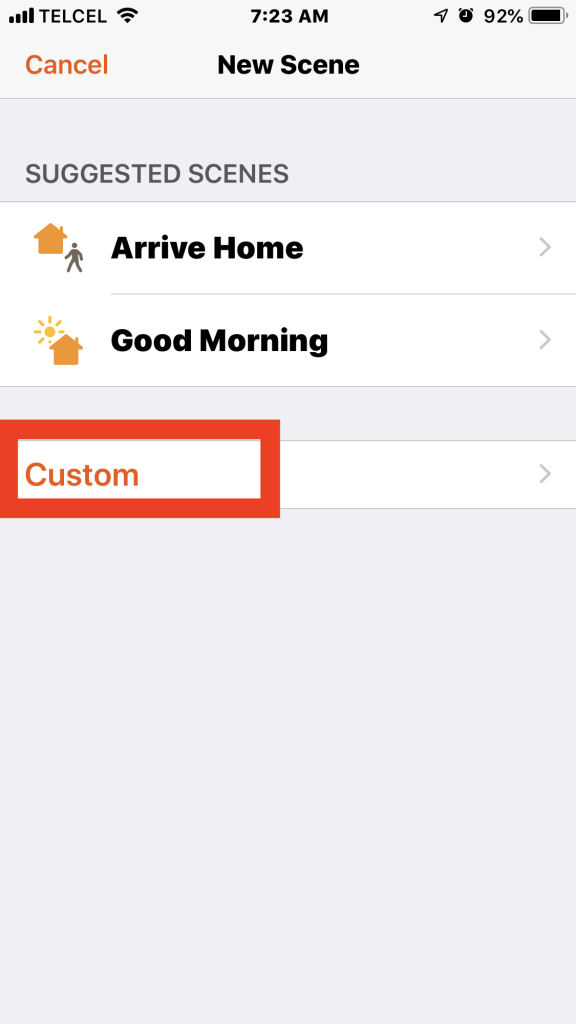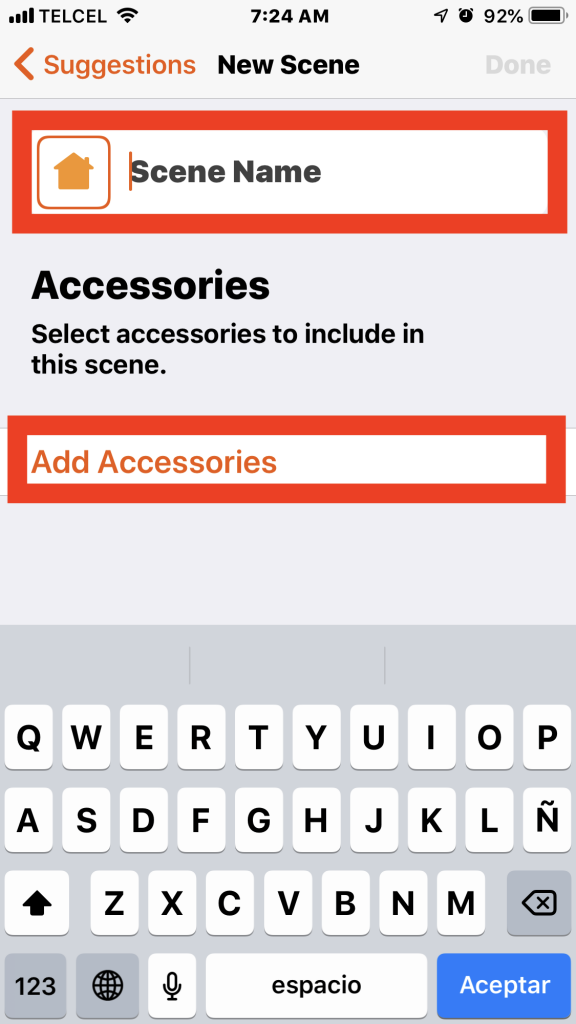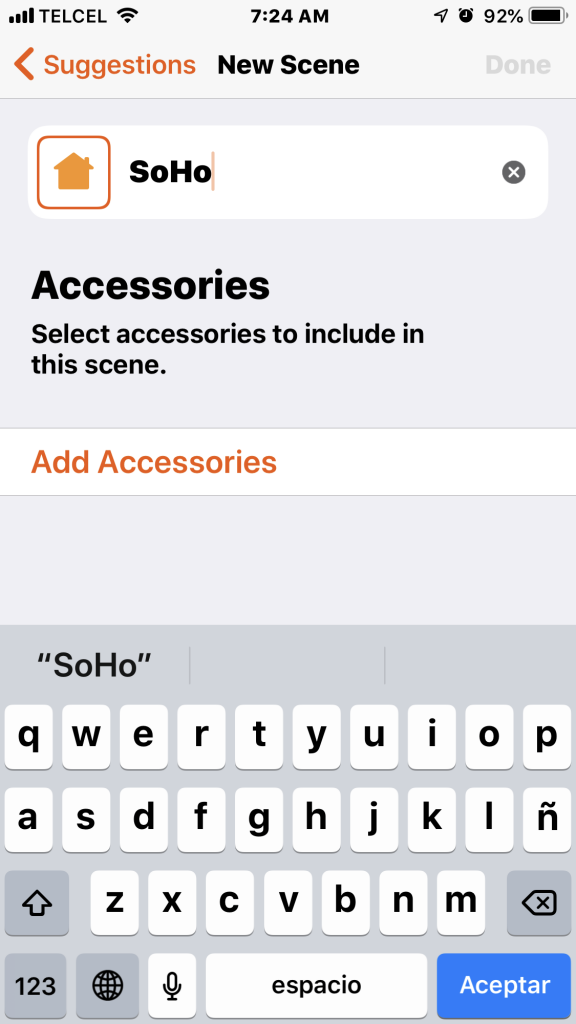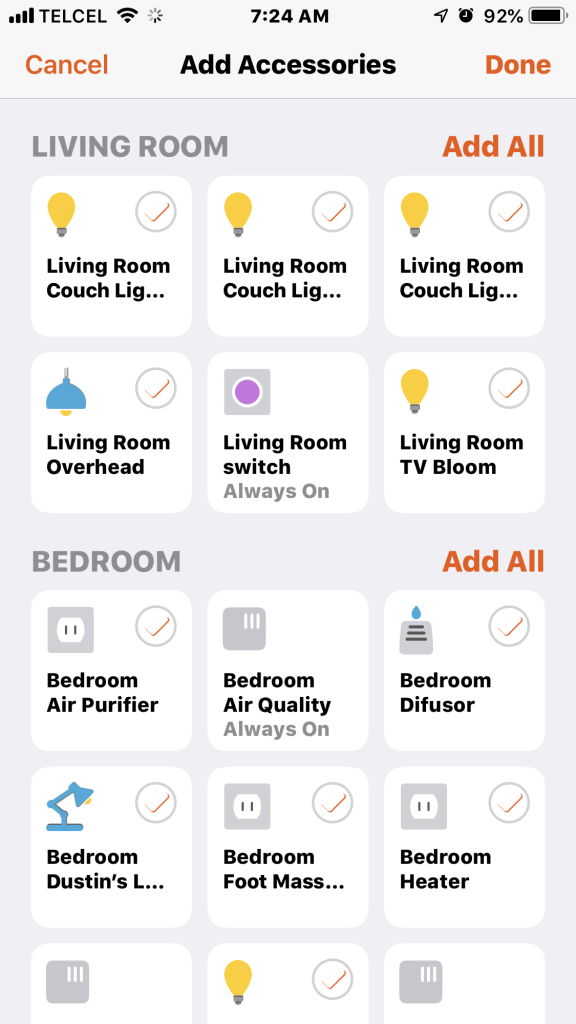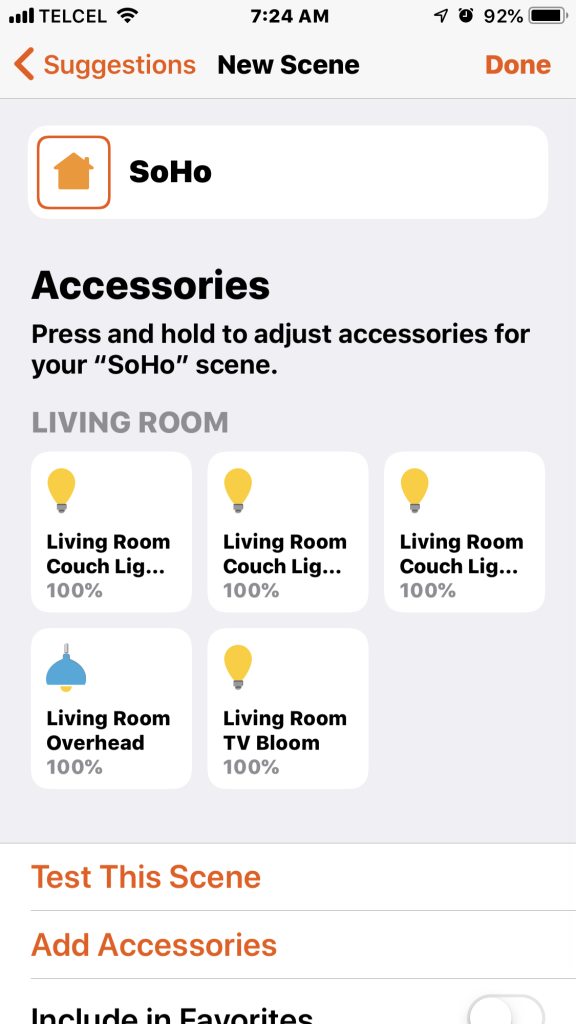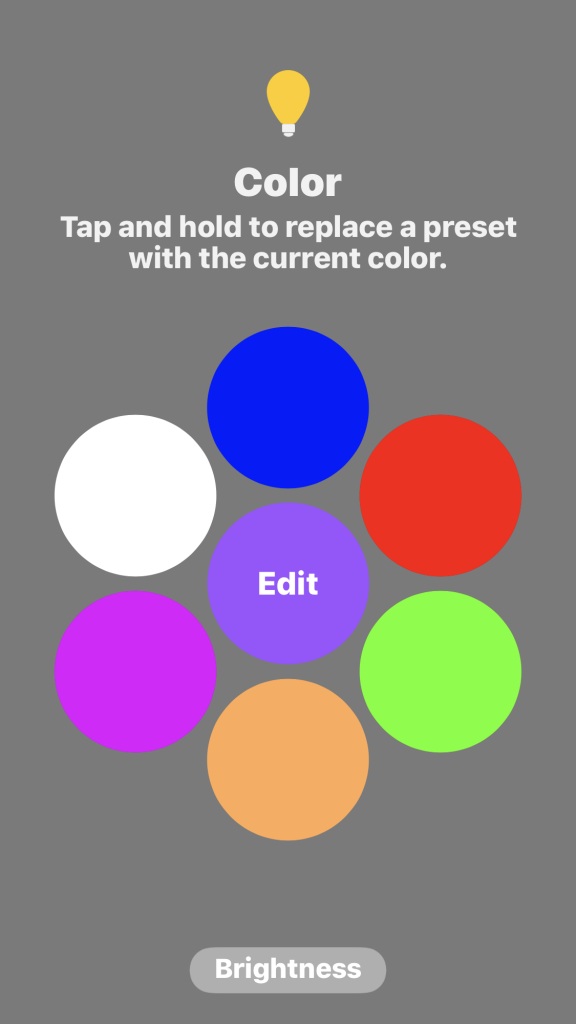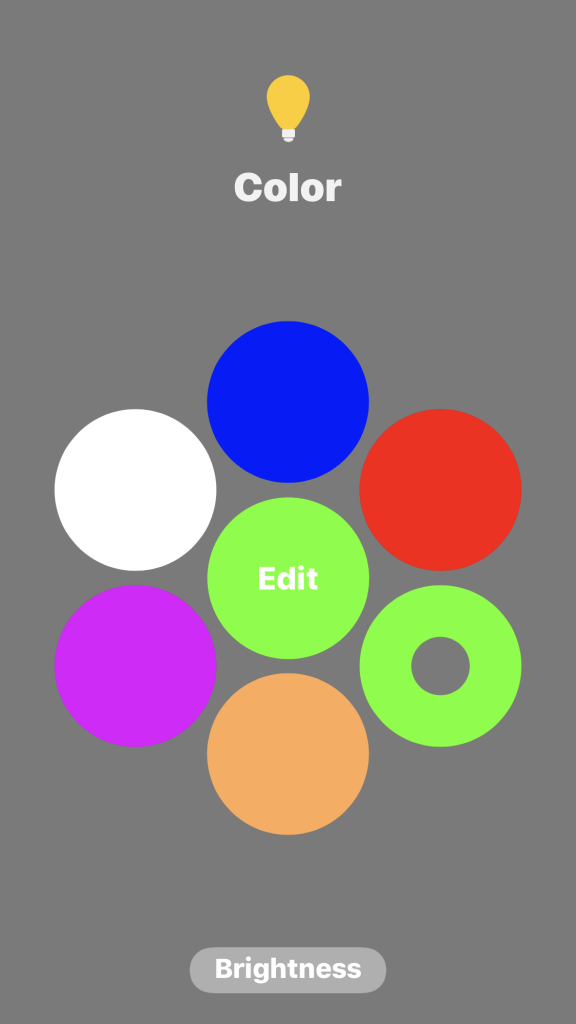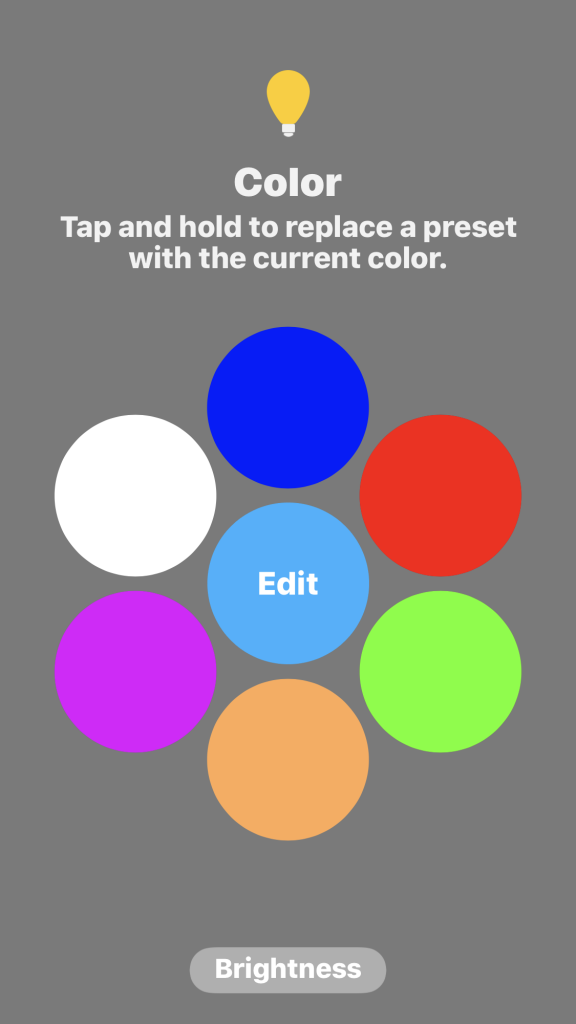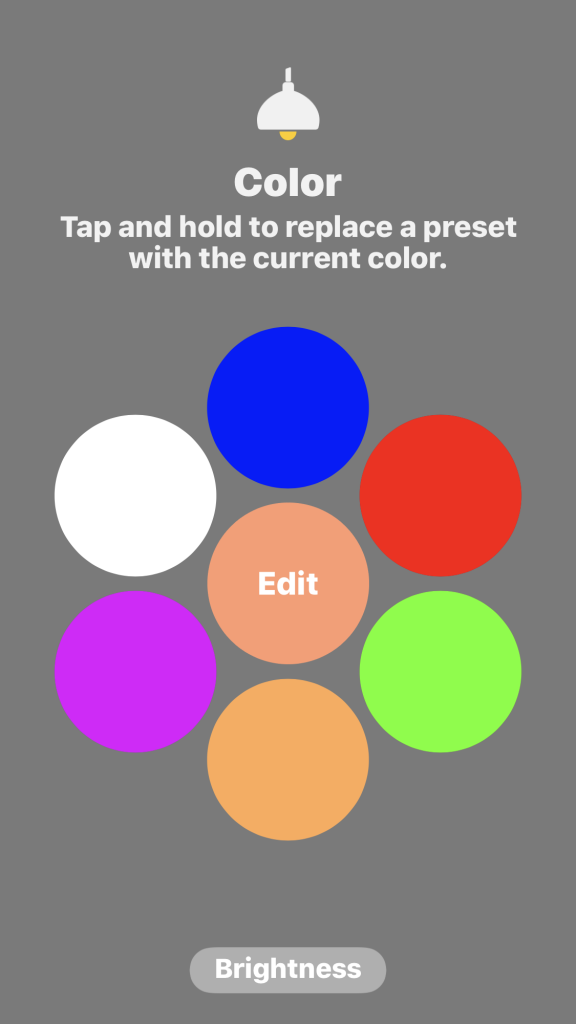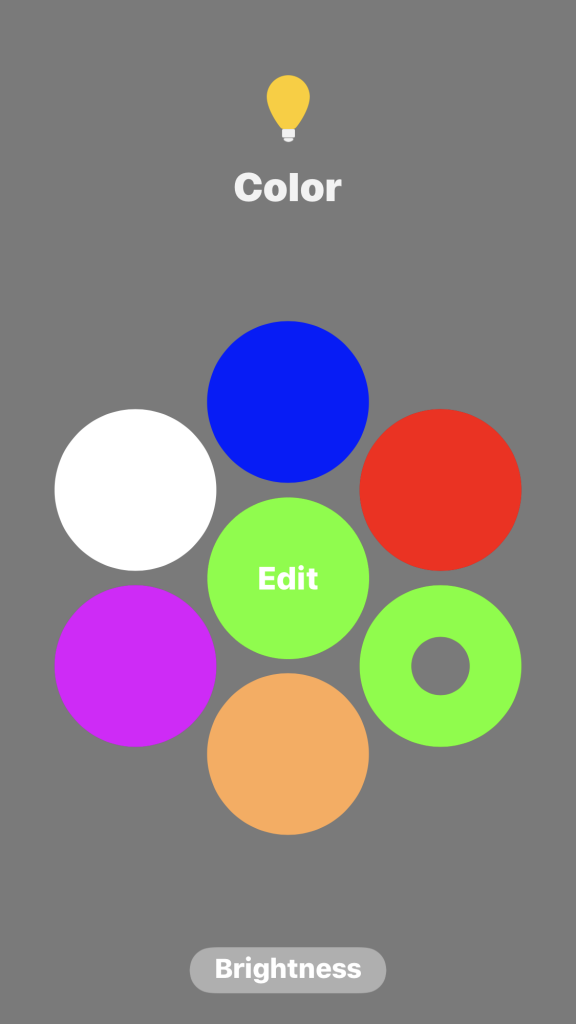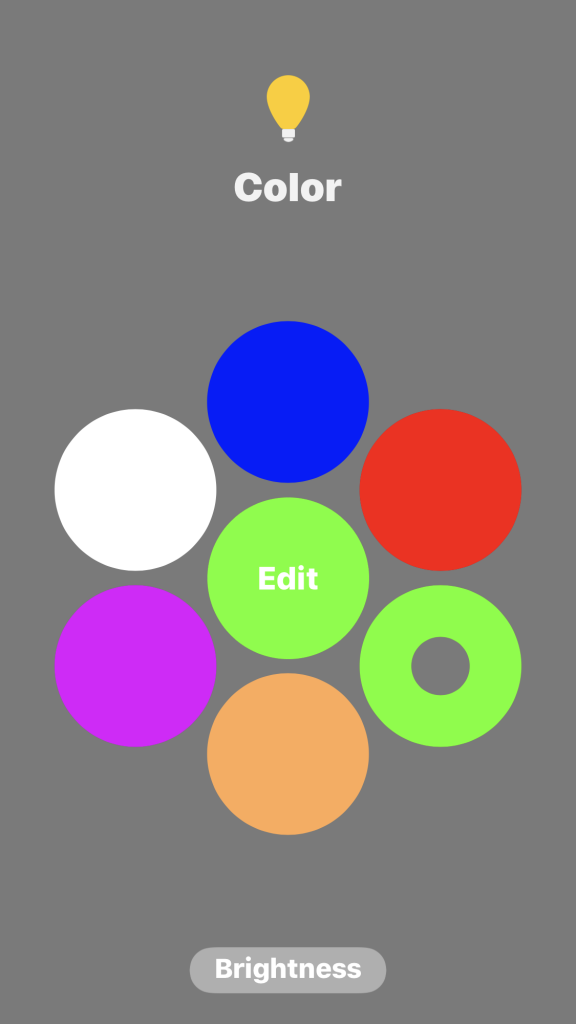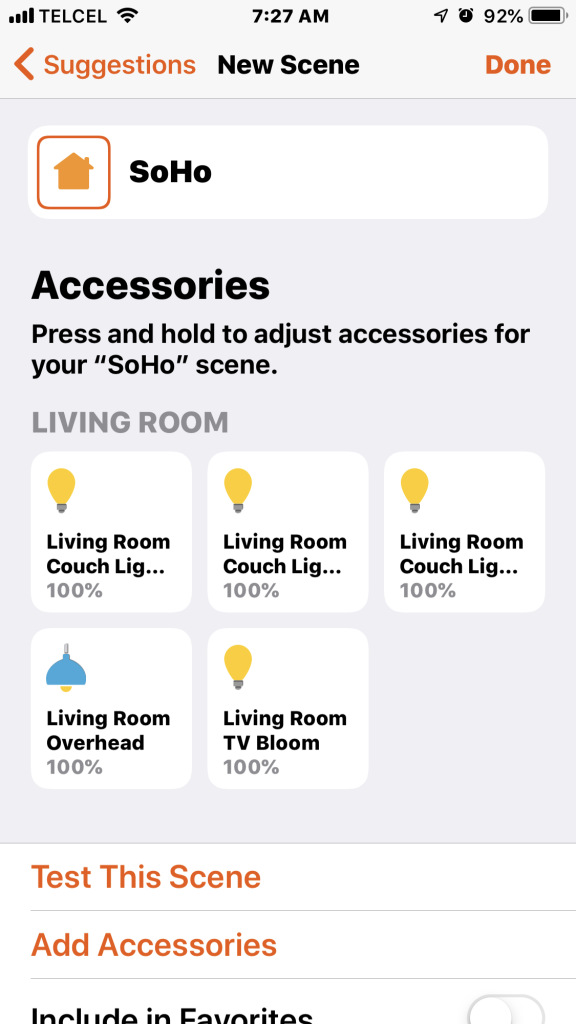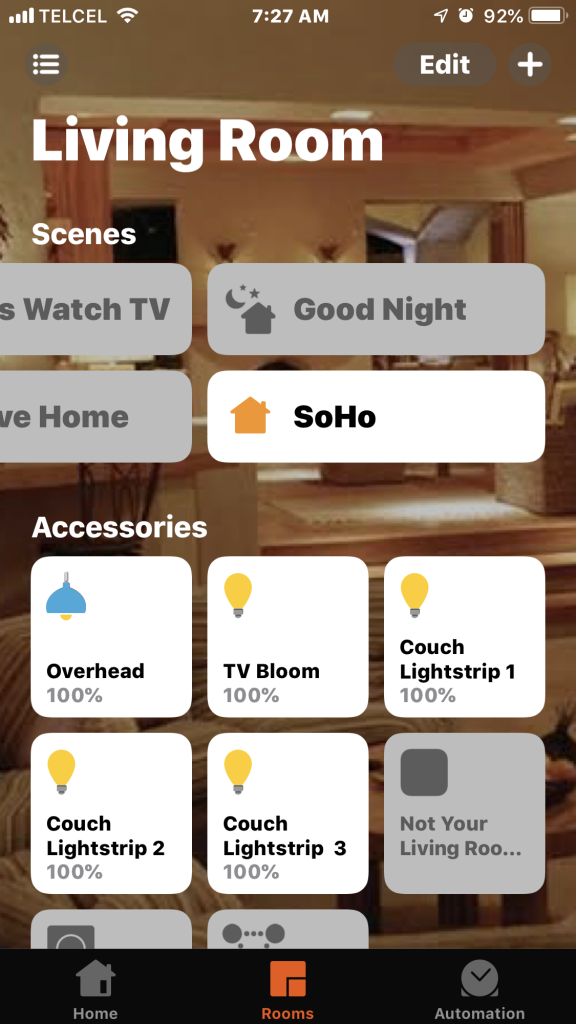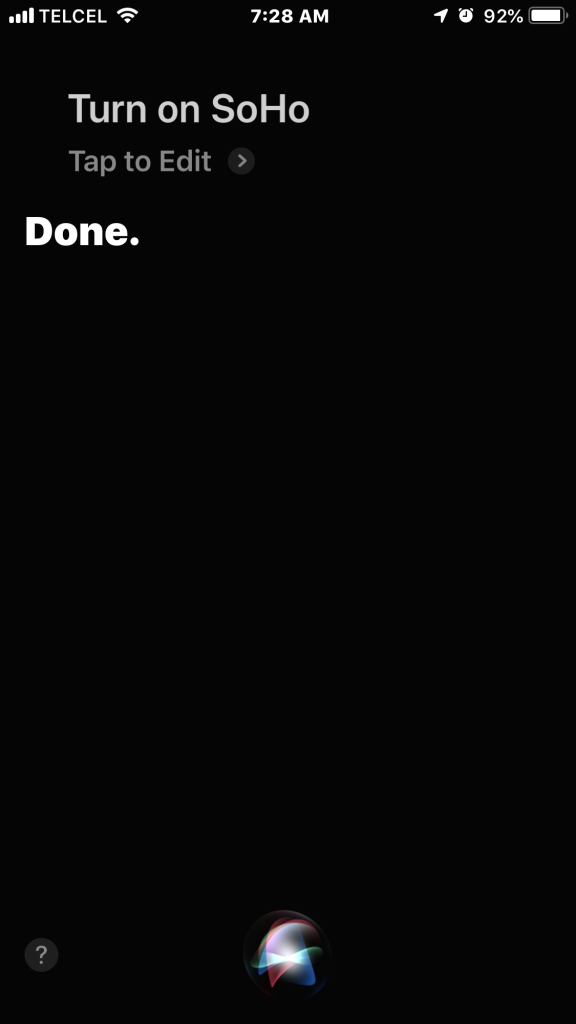While using HomeKit, we can easily create lighting scenes based on our own chosen colors and we can do this with the Phillips Hue app as well, one feature that has yet to make it to HomeKit is the ability to base those lighting scenes on photos which IS a feature in the Hue app. In this post, we’ll look at how to transfer these photo-based lighting scenes from the Hue app to HomeKit thus unlocking the power of HomeKit scenes giving us the ability to add other HomeKit accessories and the convenience of Siri voice commands. This tutorial assumes that you have the Phillips Hue bridge v2 set up in HomeKit and that you have a basic working understanding of both the Phillips Hue app and Apple’s Home app. Let’s get illuminated!
1. Starting off in the Hue app, from the “Home” tab, we’ll tap “New Scene” from the top left. After choosing the room in which we would like our new scene, we are directed to a color wheel with all of the lights that are assigned to that room. Since we want to base our lighting scene on a photo, we’ll tap the camera icon on the bottom left. By tapping, the “Camera Roll” button on the top left, we can choose a photo that we have saved or one that we have taken. For this tutorial, we’ll use one of Hue’s beautiful pre-selected photos. We’ll use the ‘Soho’ photo from the ‘City Lights” category. Tapping “Change” allows you to change the photo and tapping “Remove” allows you to, well, remove the image altogether. You can also pinch to zoom on the image if there are specific colors that you would like represented in the scene.
2. After tapping “Done”, we are taken back to a color wheel except that this time the app has placed your lights in different areas representing colors found in the photo. You can adjust these colors or shades to your liking by moving the light around the color wheel.. You can also adjust the brightness of the light by sliding left or right at the top. Finally, you can select which lights are actually included in the scene by toggling them on or off at the top right. Obviously, you’ll need to make sure that at least one of your lights is toggled on in order to create the scene. This part wasn’t so intuitive for me as all of the lights were toggled off because when I set up the scene the lights were off. Don’t be a dummy like me. Turn on the lights! Once you’ve made all your adjustments, tapping “Save” will create the scene and store it in the app.
3. Shifting our attention to Apple’s Home app, one thing we must make sure of is that we turn on the scene in the Hue app BEFORE even opening the Home app. Now that that’s done, we’ll begin by tapping the + button at the top right from either the Home or Rooms tabs and choose “Add Scene” and then “Custom”. First, we need to name our scene remembering that this is what Siri will listen for to trigger this scene. If you like you can also change the icon for the scene to something a bit more fitting. Similarly as in the Hue app, we’ll select the room the scene is in, but in Apple’s Home app we’ll need to also choose the lights we want in the scene.
4. By default, Apple’s Home app inputs the accessory’s current settings when populating accessories for a scene so in essence, we can tap “Done” and move on to enjoying our newly created lighting scene. Just to make sure though, we can long press on each of the lights just to be certain they are doing what we want them to and make any final adjustments if we’d like. This would also be a great opportunity if you want to add another accessory to the scene such as a fan, heater, humidifier, etc. Once we’re done fiddling with our devices, we tap “Done” and the real magic begins. We can toggle the scene on and off in the Home app or we can just ask Siri. It’s that simple.
Final Thoughts
As LED lighting becomes more and more widespread and energy-efficient, we can actually start to decorate with light and smart lighting takes this to the next level. The ability of the Hue app to recreate images with lighting really is a great way to quickly and creatively create a lighting scene or to even give you inspiration to create your own. One of the downsides of this is that the Hue app won’t recognize any of your other HomeKit lighting and include them in the scene, but we can always make these additions and adjustments using the Home app once we create our scene there.
What are your favorite lighting scenes? What are your favorite HomeKit scenes in general? Share your thoughts below in the comments. Along with our YouTube channel, you can also find other HomeKit content including news and other stuff on social media @myhomekithome.
We use income-earning affiliate links.
We may receive a small commission on purchases made using links on this page at no extra cost to you.