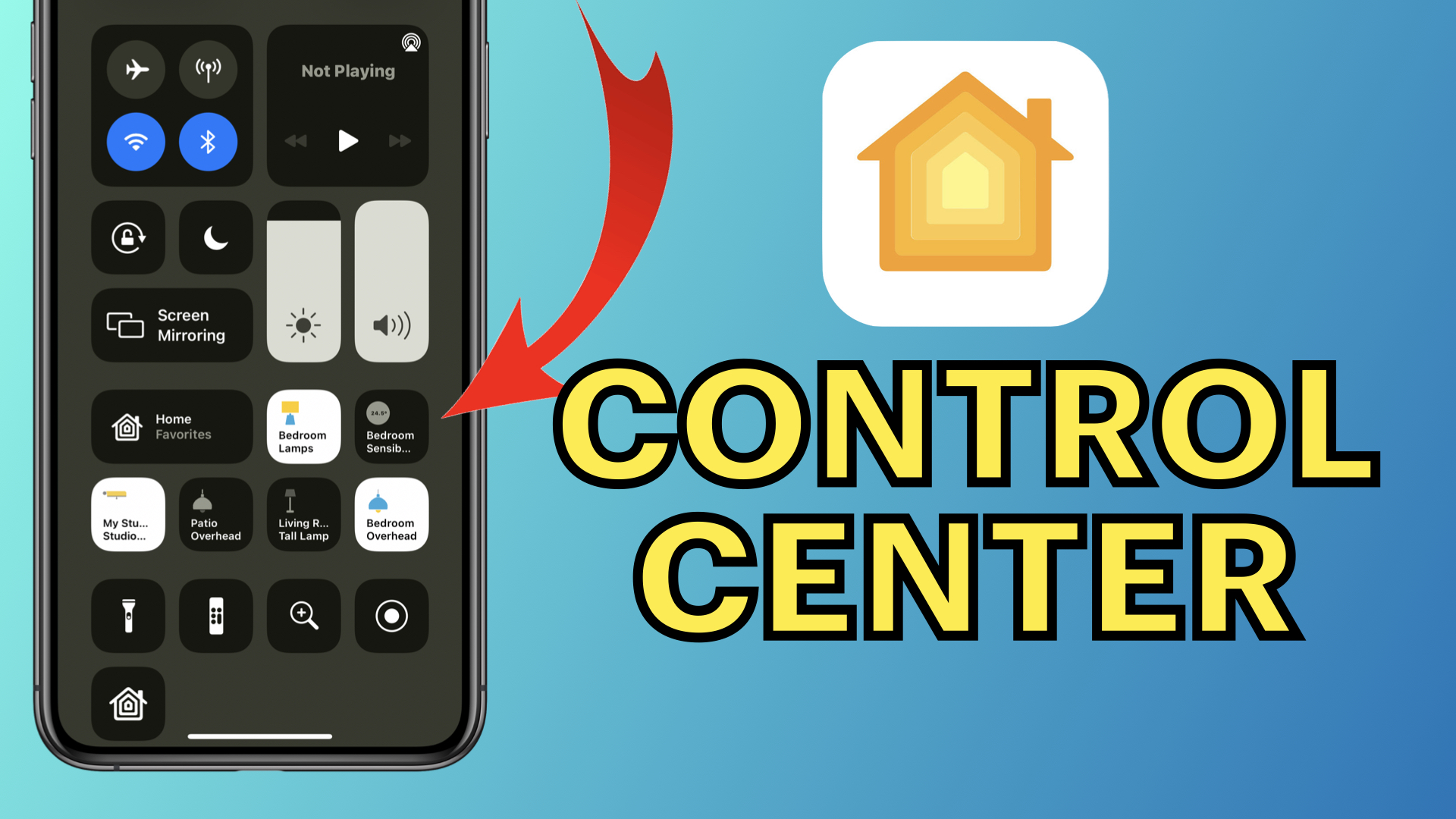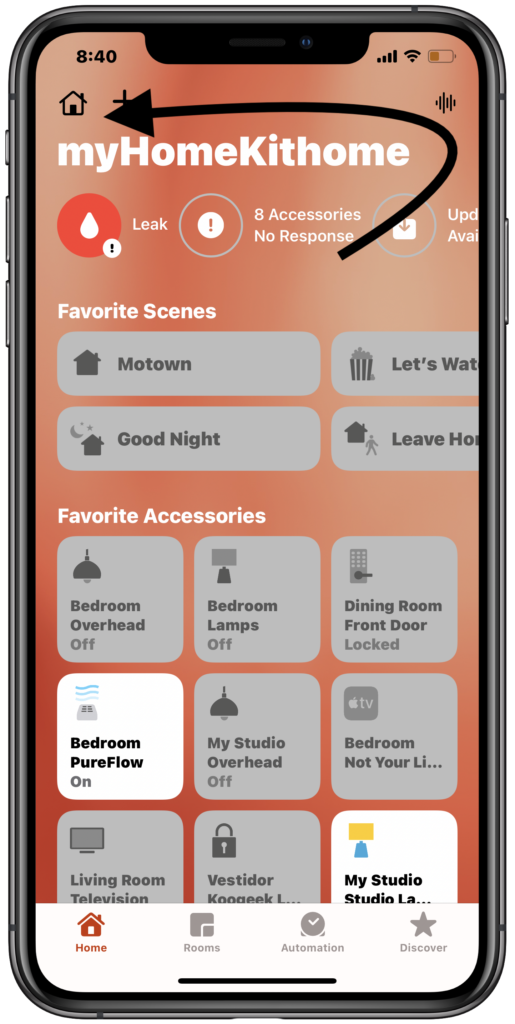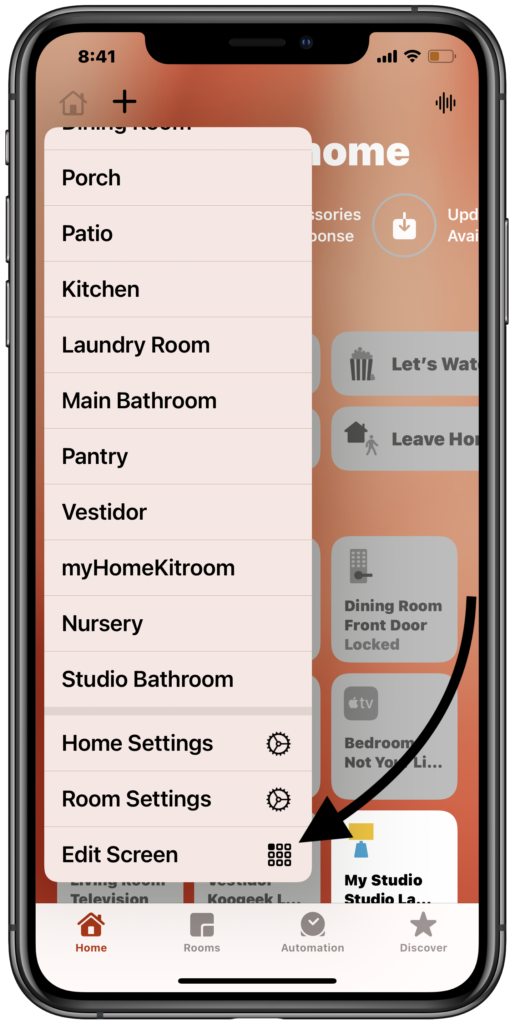One of the most significant and controversial changes to HomeKit in iOS 14 was to Home controls in Control Center. No matter where you stand on the changes, it can be agreed that usability was greatly expanded. As iOS 15 is right around the corner, I thought we’d look at HomeKit in Control Center in a bit more detail, see how it can work for you and how to set it up, and organize your favorite scenes and accessories.
HomeKit in Control Center
Recommended HomeKit Accessories in Control Center
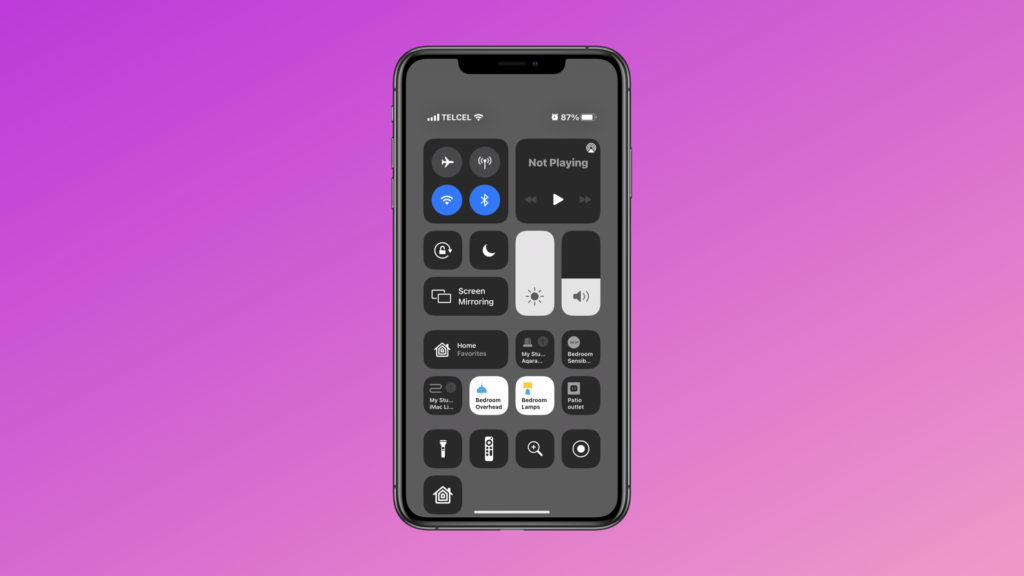
The most controversial change was the addition of recommended accessories. Apple supposedly uses AI to determine which of your Home’s accessories you will likely use at a given time and offers these up for quick control. In theory, this sounds great. In practice, it has been absolutely useless for me. The good news is that we did get expanded control with Home Favorites.
Home Favorites in Control Center
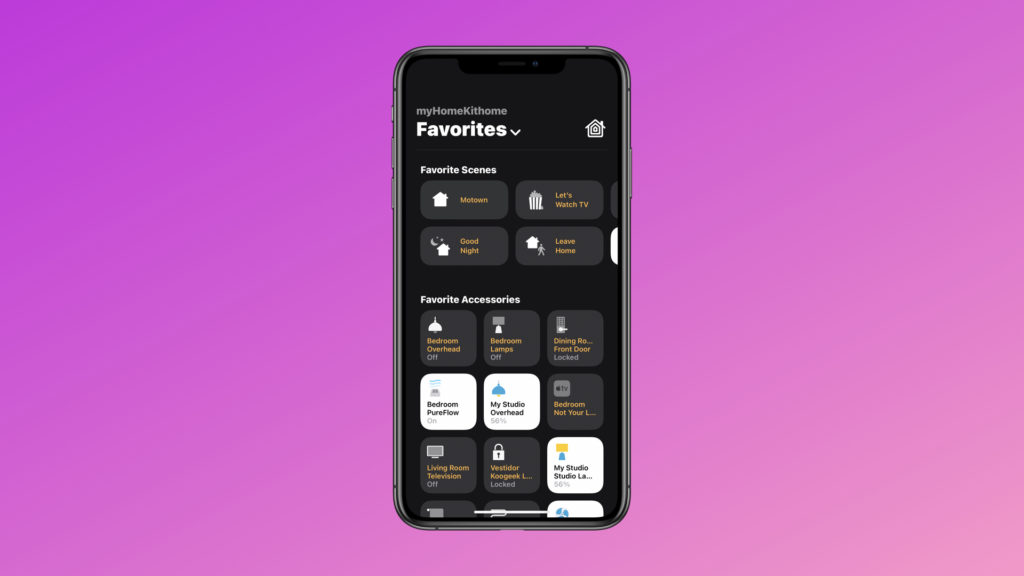
Prior to iOS 14, we were limited to 8 scenes and 9 accessories, but with the new interface, all of our favorite scenes and accessories are available at a moment’s notice and this makes much more sense than some dynamic predictive set of accessories that may or may not be what you’re looking for.
All HomeKit Scenes & Accessories by Room
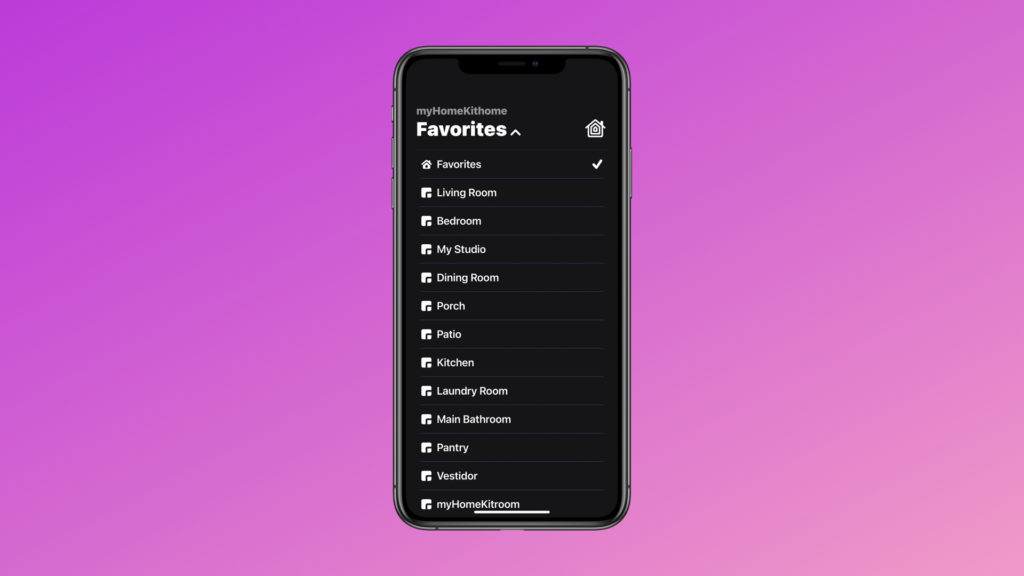
Not only do we get ALL of our favorites scenes and accessories, we can tap the drop-down menu and we get access to all of our scenes and accessories in our HomeKit home laid out by room. What an idea! While it may not be as flashy of an interface as the Home app, it is definitely a functional way to get at your HomeKit devices in a pinch.
No HomeKit Cameras in Control Center
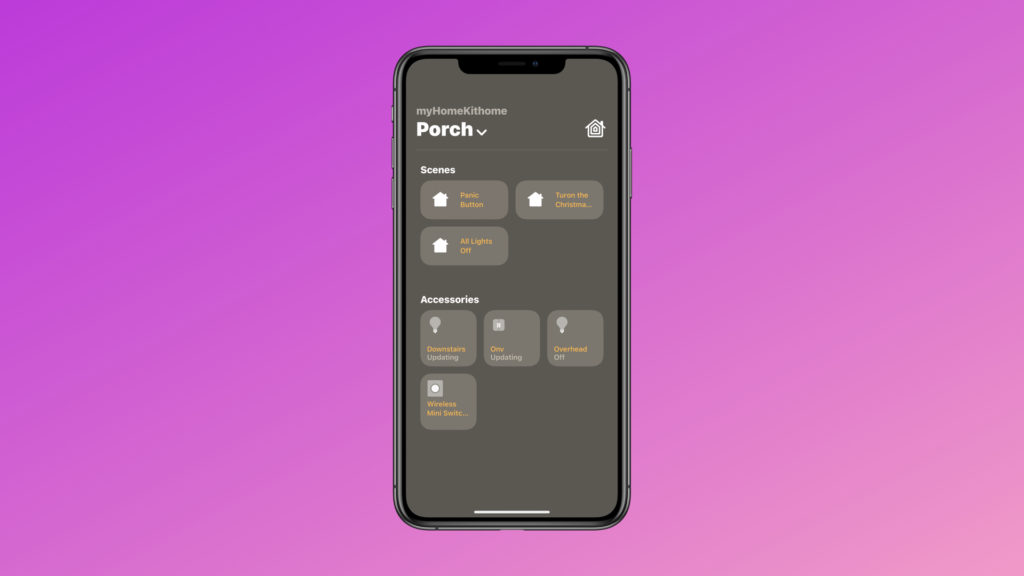
One downside of this, however, is that we don’t actually get access to our HomeKit camera feeds through Control Center. We need to go into the Home app for this and we can easily do so by tapping the house icon.
So now let’s look at how to add and remove Home controls in Control Center.
HomeKit in Control Center Settings
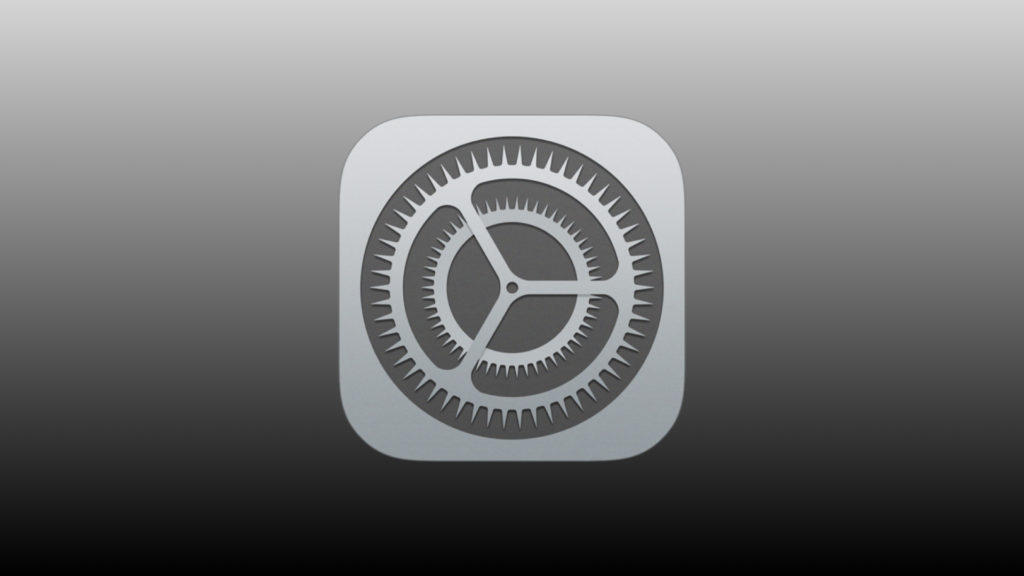
Tapping on ‘Control Center’ from the ‘Settings’ app, we’re immediately presented with the option to toggle “Home Controls”. This will give you the recommended accessories as well as the option to jump into your favorites and the abridged version of the Home app.
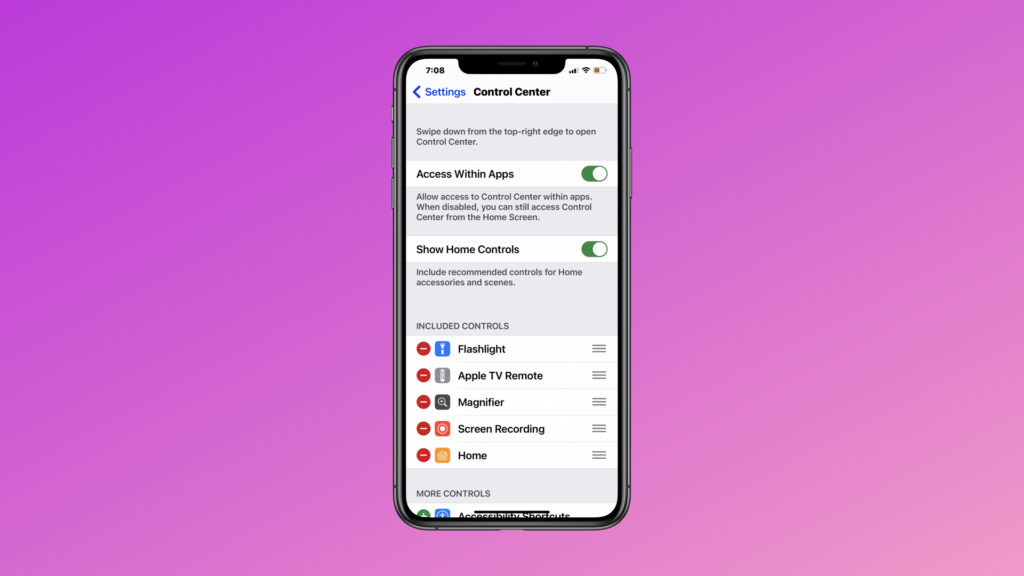
Alternatively, we can opt to get rid of the recommended accessories and just have the Home Favorites by adding the “Home” control button. This definitely cleans up your Control Center a bit, but I honestly prefer the prominence that the “Show Home Controls” option provides. You can have both, but that seems a bit redundant to me.
Rearrange HomeKit Favorites
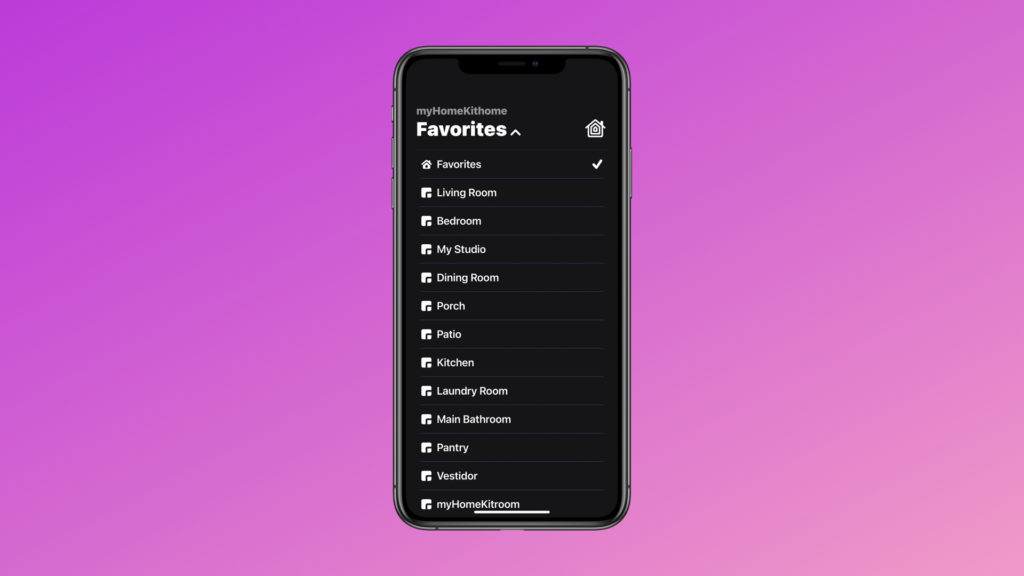
Unfortunately, we cannot control which HomeKit devices appear in our recommended accessories in Control Center. But, you might be interested in rearranging the order in which your Favorite scenes and accessories appear in Home Favorites in Control Center and here’s how to do that.
- from the Home tab, tap the home icon at the top left
- scroll down, tap ‘edit screen’
- tap, hold, and drag your scenes and accessories around
- tap ‘Done’
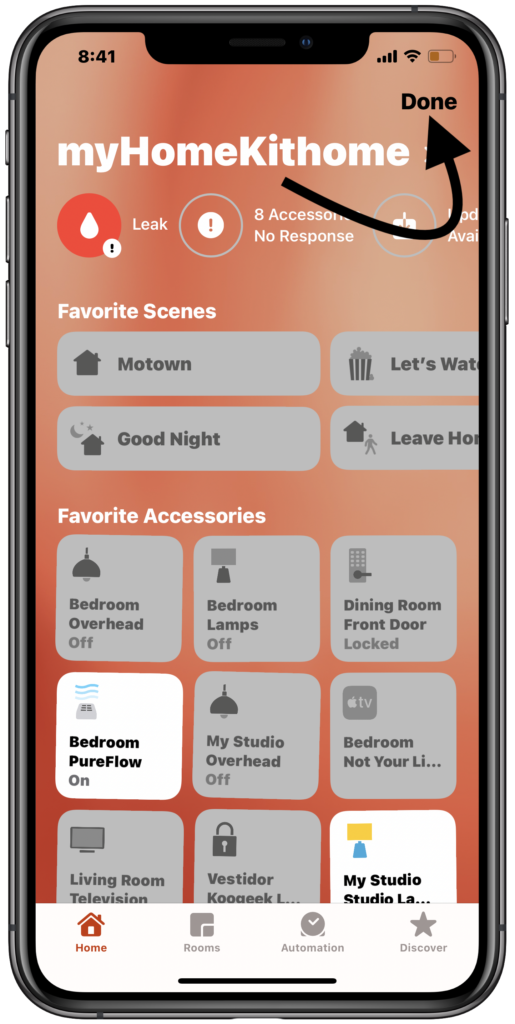
We use income-earning affiliate links.
We may receive a small commission on purchases made using links on this page at no extra cost to you.