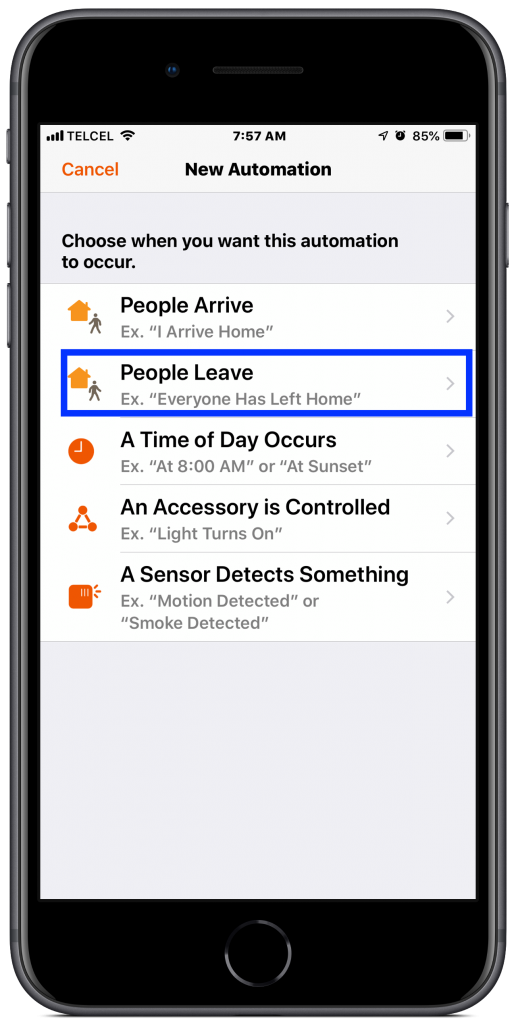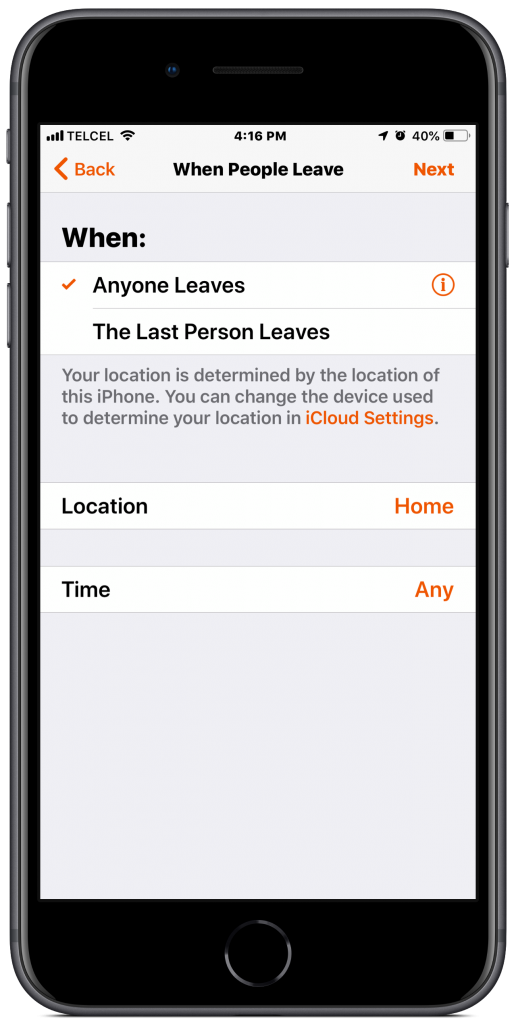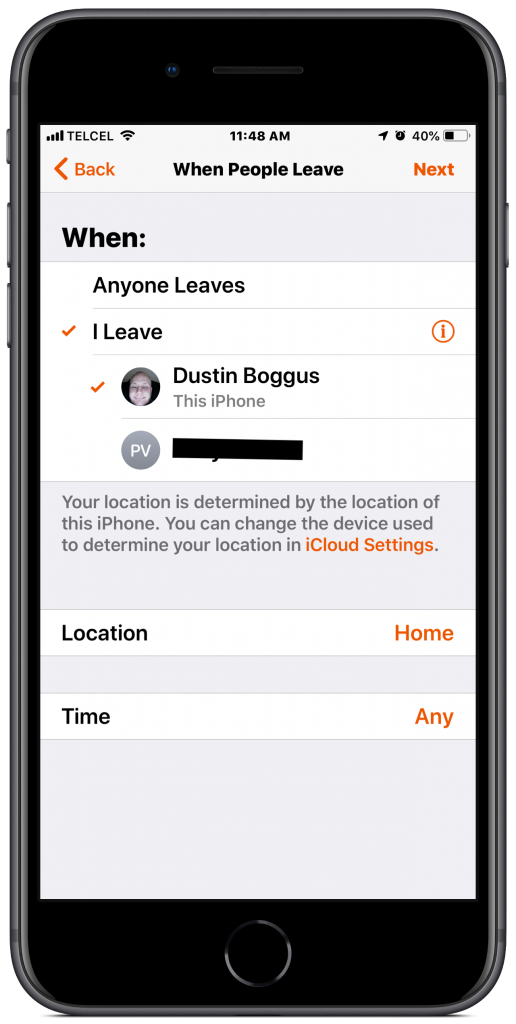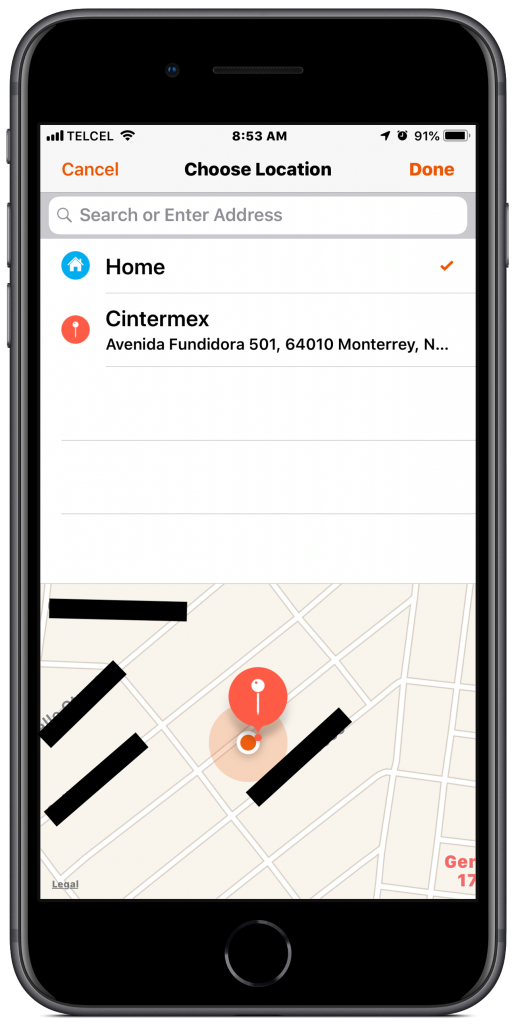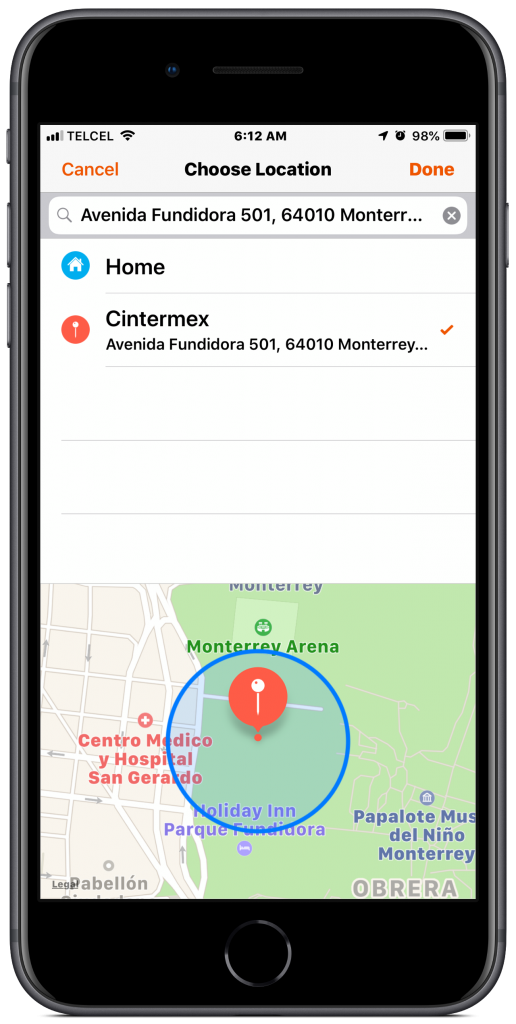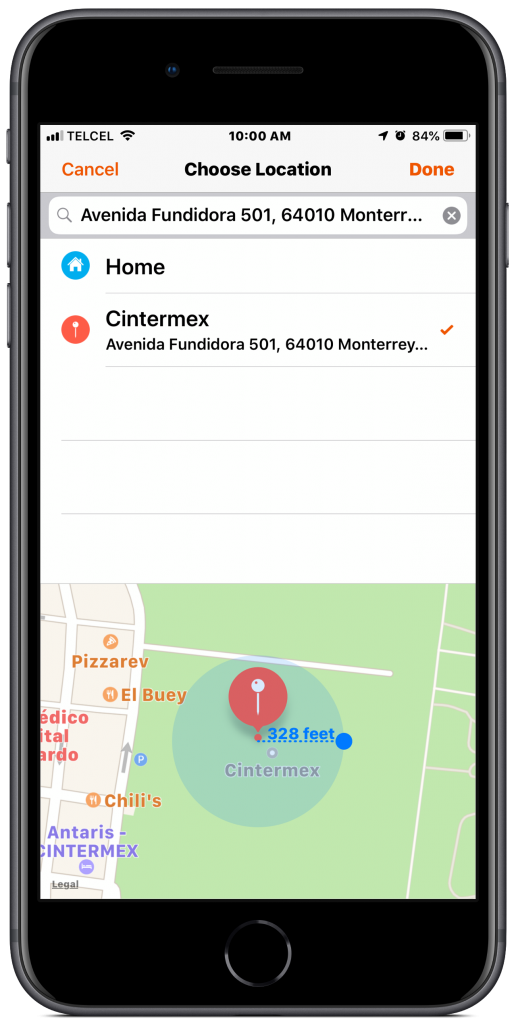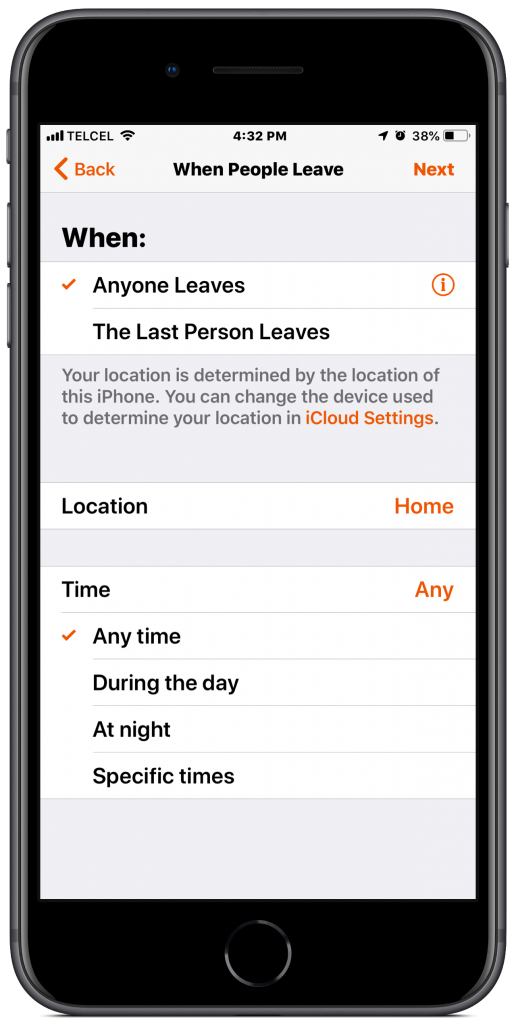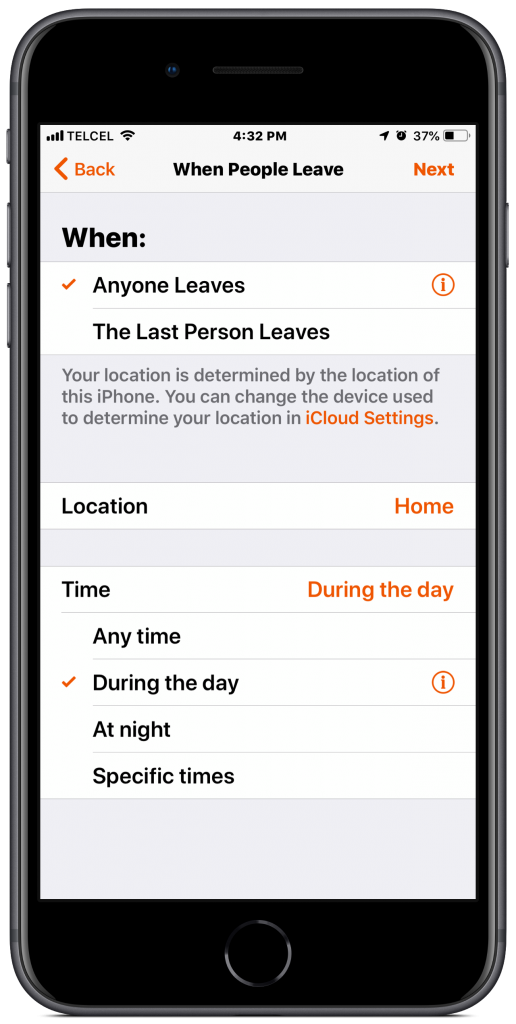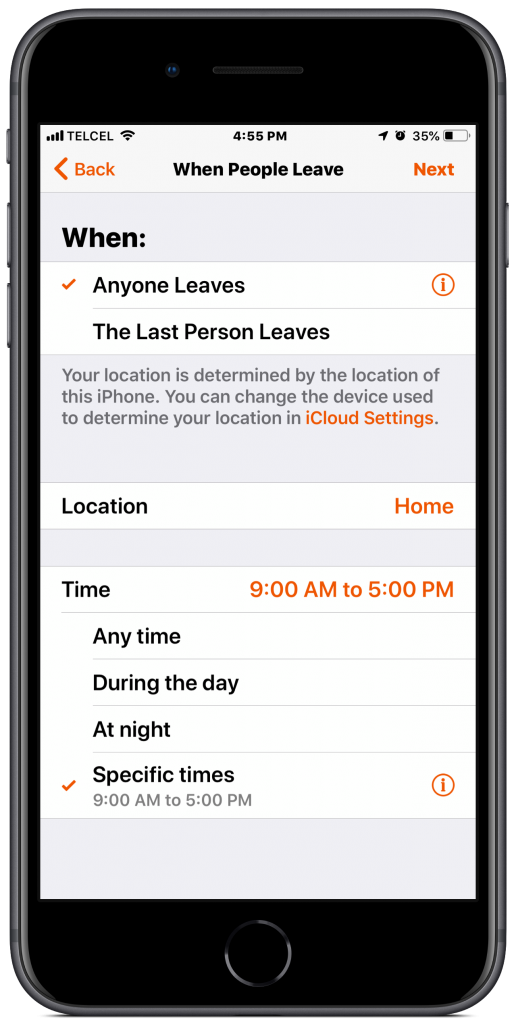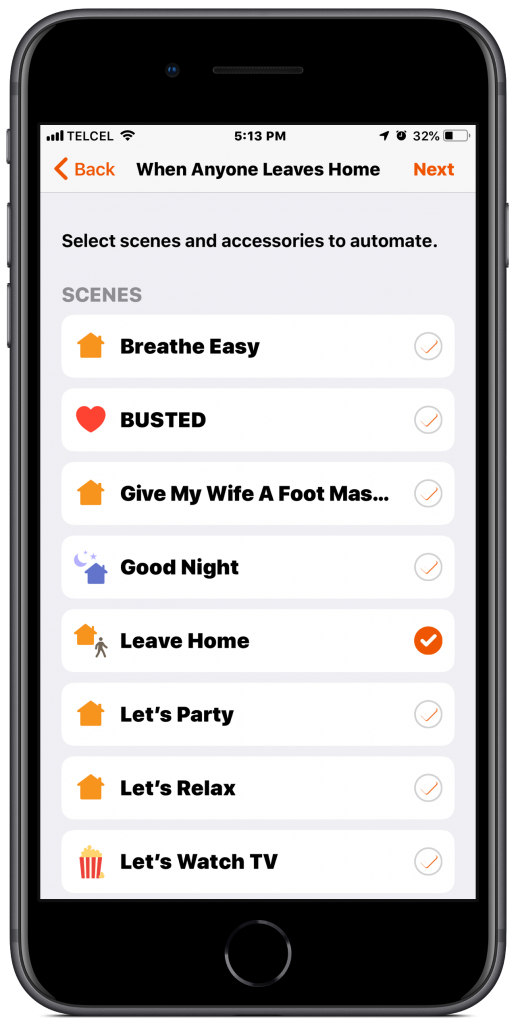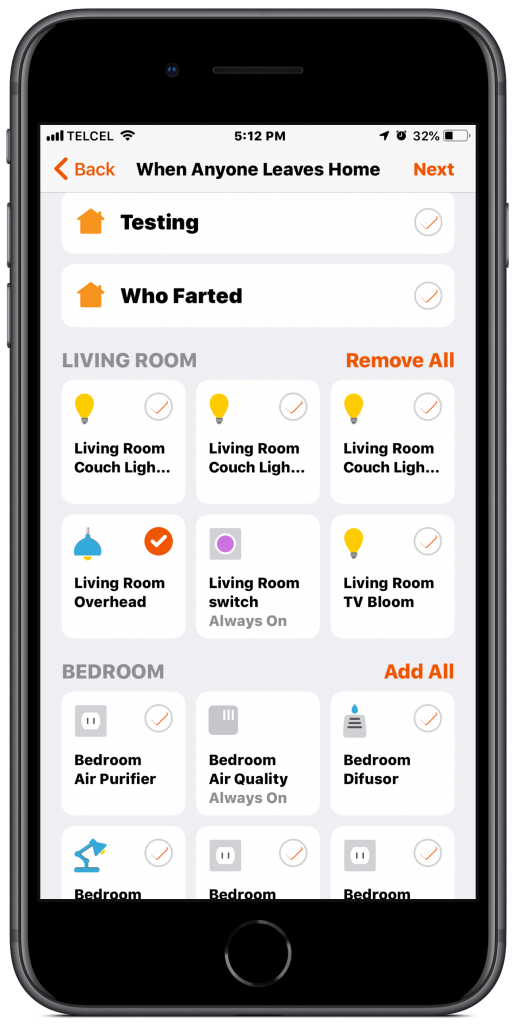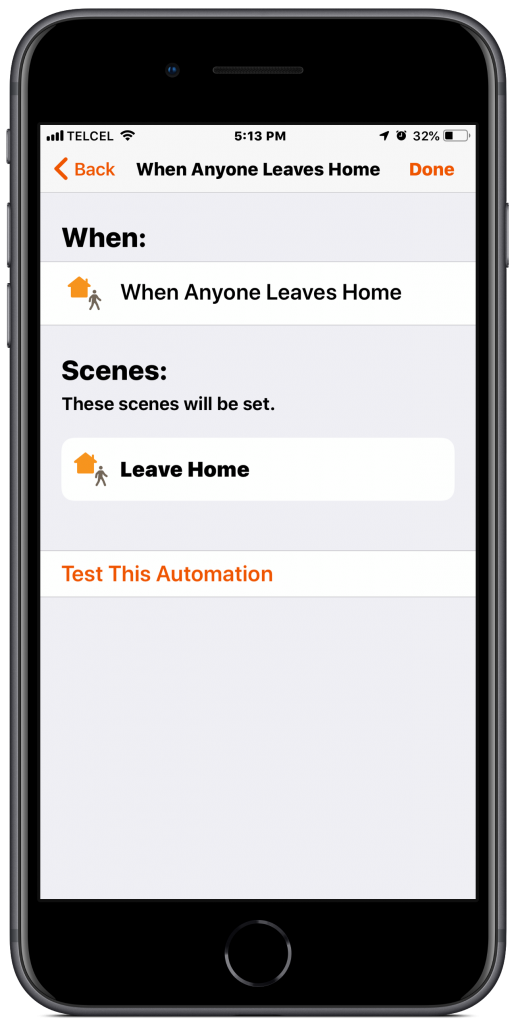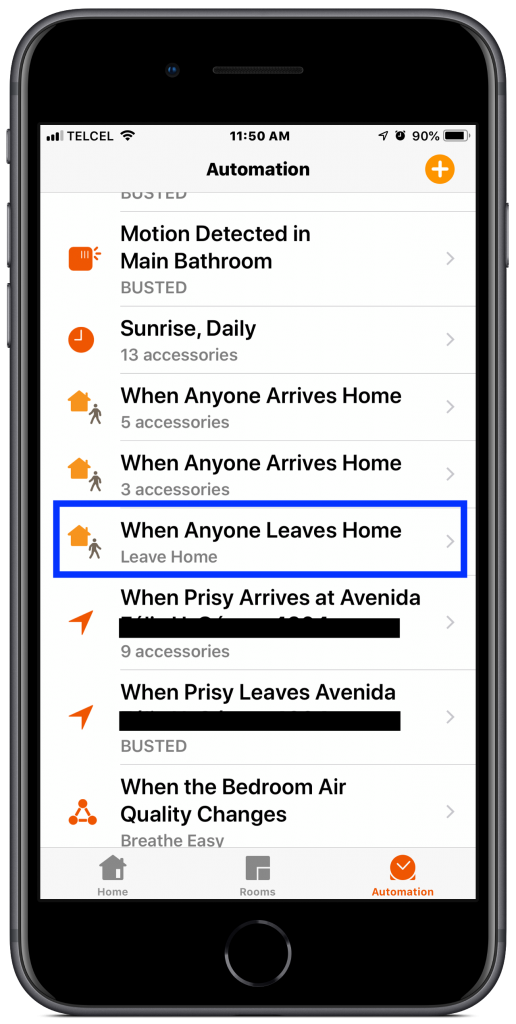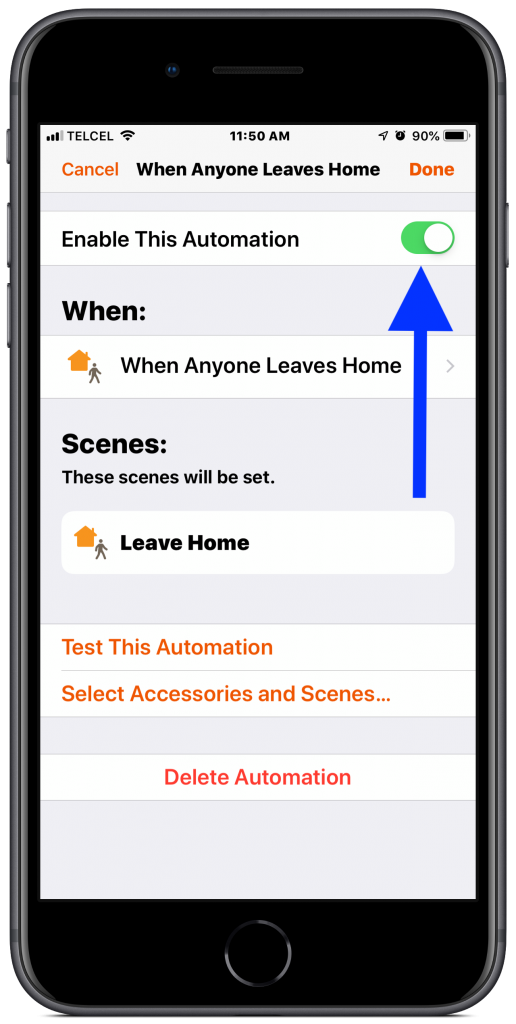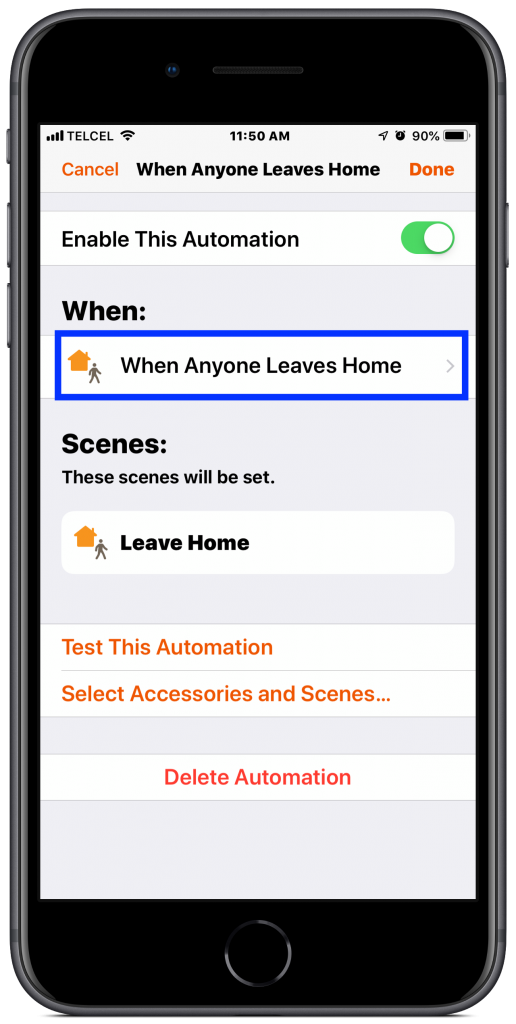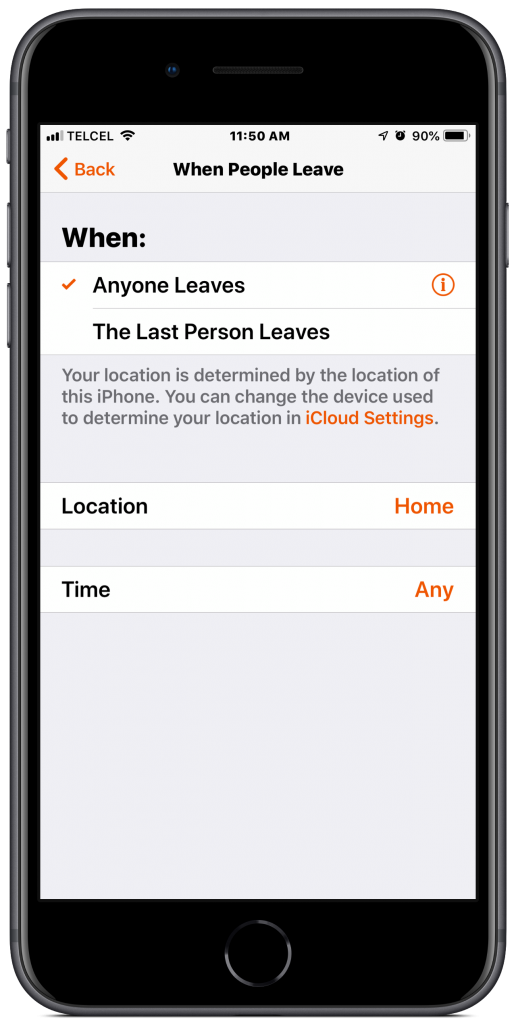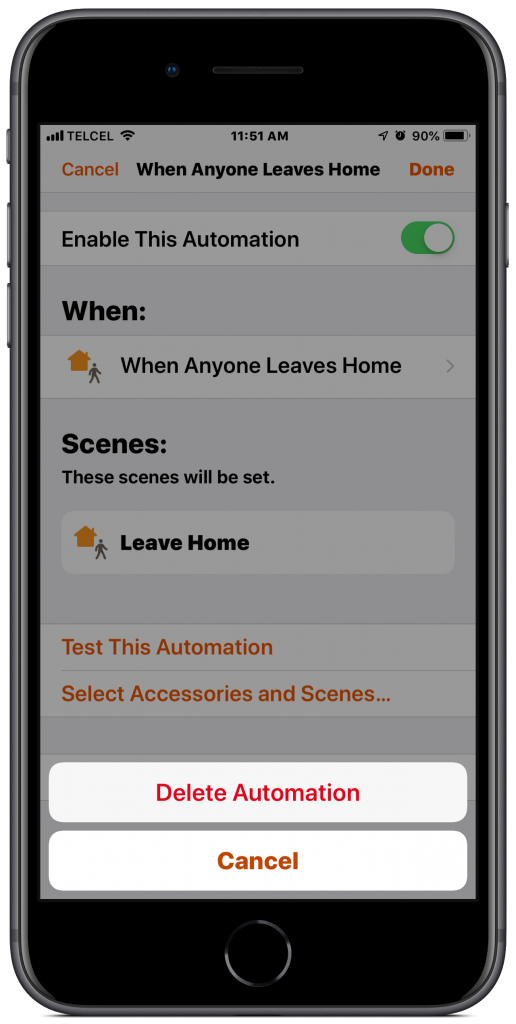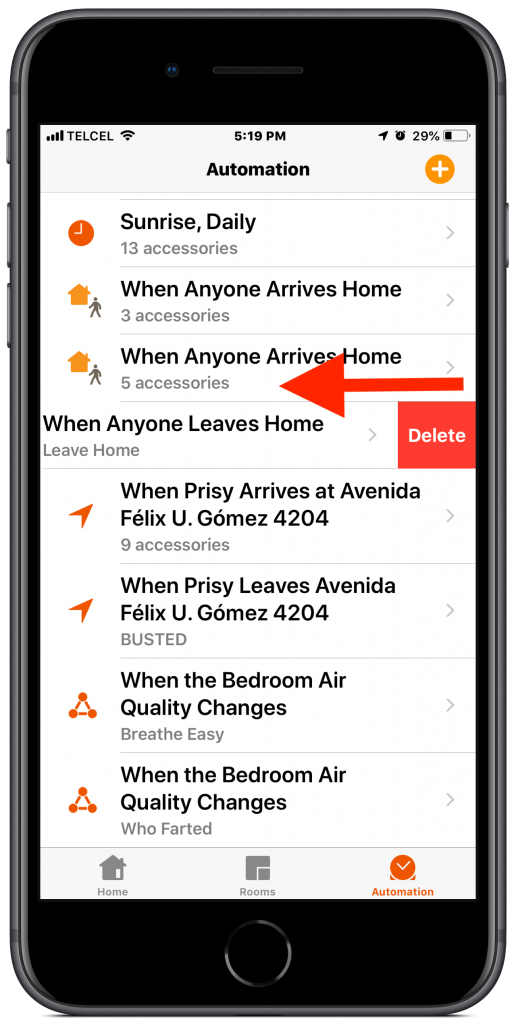In our last installment, we began our HomeKit automation series with automations based on people arriving to a location which is a handy tool for making your home a bit more comfortable when settling in. This week’s post will look at giving you a bit of peace of mind and alleviate some of the stress of running out the door. Automations based on people leaving a home can increase security, safety, and save you money, too. Much of the content of this post will be similar to the previous one, but you may find it useful. Let’s get into it!
1. Starting out from the “Automations” tab, we’ll tap the plus (+) button at the top right and choose our second option, “People Leave”. As with the “People Arrive” automation, we have the option to choose the individuals who are leaving, we can choose when “Anyone Leaves”, or conversely to “People Arrive”, we can choose when “the last person leaves” To reiterate, this can be great for lighting, but also particularly useful for making sure the door is locked and security systems are armed.
2. Our location can be either our HomeKit home or an alternate location. You can find the alternate location by searching for the address or searching a landmark. As with all location conditions in HomeKit, we can adjust the geofence radius for locations other than the home by dragging the small blue dot on the geofence itself inward or outward. Regrettably, we are not able to adjust the geofence radius for our HomeKit home at this time. A minor annoyance for sure. I use this particular condition to turn certain lights in my home red when my wife leaves work so I can start cleaning up my mess. It’s also useful if I need her to grab those last minute dinner items.
3. In the “Time” condition, we have the ability to set no time condition i.e. “any time”. We can also select if the automation only runs “during the day” or “at night”. This option is based on your location and we can also decide if we’d like the automation to run in 15-minute increments up to an hour before or after sunrise and sunset. We can also create a specific window in which we want the automation to run which gives us some relatively precise parameters.
4. Now that all of our conditions for the automation have been sorted, let’s address the action, or what will happen once our conditions have been met. We basically have two options for our actions: a scene that we’ve already setup; or we can pick and choose accessories and their respective details. My recommendation would be that if the action just affects one accessory, just choose that accessory and manage its details through the automation. If you are wanting to control more than one accessory for the automation, it’d probably be better to create a scene first. After you’ve chosen your scene or adjusted your accessory’s details, tapping it will toggle its on/off state and long pressing will give you the rest of its settings, it might be a good idea to “Test this Automation”. However, this will just test the scene or accessory and the only real way to test a people-leaving or people-arriving automation is to, well, leave or arrive. One thing I did was once I left the geofence, I check the affected accessories in the Home app to confirm that they were indeed behaving as they should while I’m gone. I wonder what else my accessories do while I’m gone…
5. Tapping “Done” sends our automation to the cloud and you are ready to leave your location resting assured that your automation will run, probably. It is then integrated into our list of automations where it can be tapped upon to make adjustments. We can disable the automation if we wish to pause it. We can tweak the “When…” conditions. We can test the automation again if we want. We are also able to adjust the actions of the automation by “Select[ing] Accessories and Scenes…”
6. And, finally, we can “Delete [the] Automation” from here. Alternatively, we can slide or swipe left on the automation from the automations tab to banish it from existence.
Final Thoughts
Personally, I’m a planner and therefore don’t tend to rush when leaving the house, but my wife is a different story. Regardless of how much I plan and go through routines however, inevitably I forget something, or at least feel like I do and the “People Leave” automations help put my mind at ease. They will probably never, and maybe shouldn’t, fully replace manual securing of entry points to your home, but they can help to make sure that things are as you want them to be when you leave. As with the people arriving automations, we can also use them to gently and casually inform us of the general whereabouts of people in your home. I know this use can sound a bit creepy, but it can be useful for subtle reminders and assurances that your loved ones are safely traveling.
What do you include in your leaving home automation? If you include a smart lock in the automation, do you fully trust that the automation will run and lock your door? Do you turn lights on or off when you leave? The comment section is waiting for you. Don’t forget to keep track of the latest and greatest news and views on HomeKit through our social media @myHomeKit.home.
We use income-earning affiliate links.
We may receive a small commission on purchases made using links on this page at no extra cost to you.